Bagaimana cara mengganti nama lampiran sebelum mengirim (saat meneruskan atau membalas) di Outlook?
Setelah melampirkan beberapa file di email, Anda mungkin perlu mengganti nama lampiran dengan nama singkat sebelum mengirim email di Outlook. Bagaimana Anda bisa menyelesaikannya dengan mudah? Ada dua solusi untuk membantu Anda:
- Ubah nama lampiran sebelum mengirim Outlook
- Ubah nama lampiran sebelum mengirim Outlook dengan alat luar biasa
- Ubah nama beberapa atau semua lampiran secara massal sebelum mengirim di Outlook
Ubah nama lampiran sebelum mengirim Outlook
Metode ini akan memandu Anda untuk menyimpan lampiran yang akan Anda ganti namanya sebagai salinan lain dengan nama baru, lalu melampirkan kembali salinan baru di email. Harap lakukan sebagai berikut:
1. Di email, klik kanan lampiran yang akan Anda ganti namanya, lalu pilih Save As dari menu konteks. Lihat tangkapan layar:
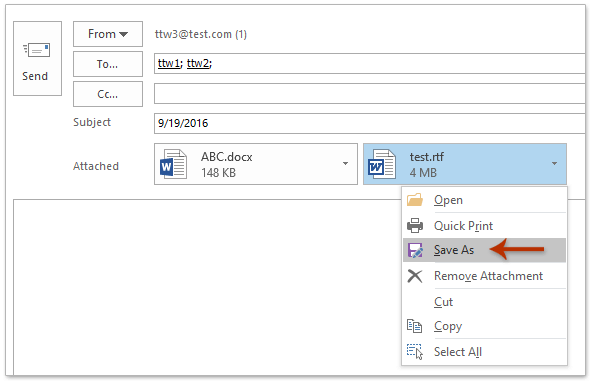
2. Di kotak dialog Simpan Lampiran pembuka, silakan (lihat gambar di bawah):
(1) Buka folder tujuan tempat Anda menyimpan salinan baru dari lampiran yang dipilih;
(2) Ketik nama baru yang akan Anda ubah nama lampiran yang dipilih di Nama file kotak;
(3) Klik Save .
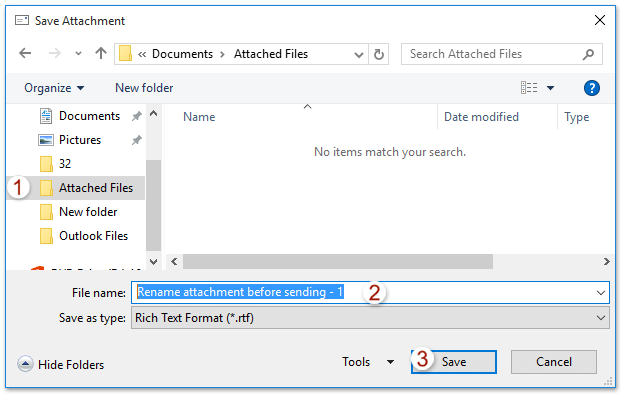
3. Sekarang Anda kembali ke jendela pesan. Silakan klik lampiran yang akan Anda ganti namanya, dan tekan Delete kunci untuk menghapusnya.
4. Klik Menyisipkan > melampirkan berkas > Jelajahi PC Ini (Atau Menyisipkan > melampirkan berkas) untuk melampirkan kembali salinan baru dari lampiran yang ditentukan.
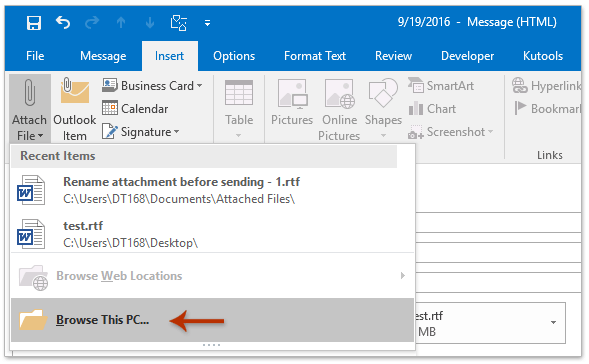
5. Sekarang kotak dialog Sisipkan File keluar. Silakan lakukan seperti gambar berikut yang ditunjukkan:
(1) Buka folder tempat Anda menyimpan salinan baru dari lampiran yang ditentukan sekarang;
(2) Klik untuk memilih salinan baru lampiran;
(3) Klik Menyisipkan .
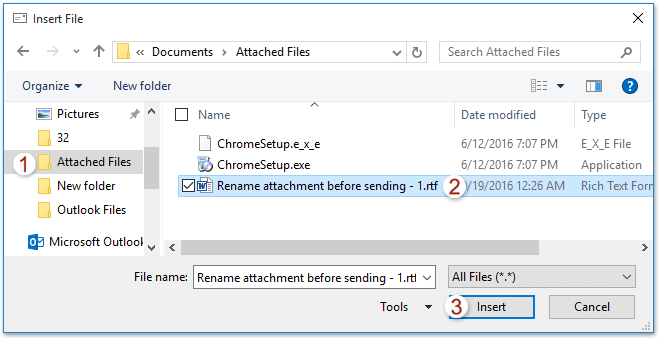
Dan sekarang salinan baru dari lampiran yang ditentukan telah dilampirkan dengan nama baru.
6. Silakan tulis email dan kirimkan.
Ubah nama lampiran sebelum mengirim Outlook dengan alat luar biasa
Jika Anda perlu mengganti nama file terlampir di email baru yang dibuat atau email balasan / penerusan di Outlook, Anda bisa menerapkan Rename (Lampiran) dari Kutools untuk Outlook untuk menyelesaikannya dengan mudah.
Kutools untuk Outlook: Perangkat Outlook terbaik dengan lebih dari 100 alat praktis. Cobalah GRATIS selama 60 hari, tanpa batasan, jangan khawatir! Read More ... Mulai Uji Coba Gratis Sekarang!
1. Setelah memasukkan lampiran di email baru atau email balasan / penerusan, pilih lampiran yang perlu Anda ganti namanya, dan klik Kutools > Rename.
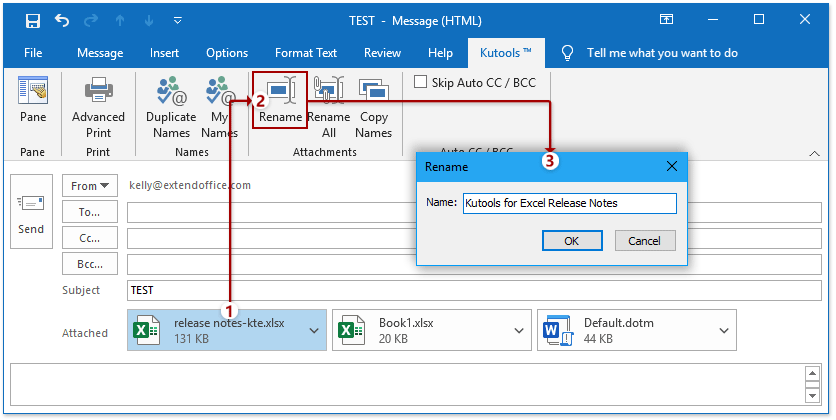
2. Pada dialog Rename yang muncul, ketikkan nama baru, dan klik OK .
Kemudian Anda akan melihat file terlampir yang ditentukan diubah namanya.
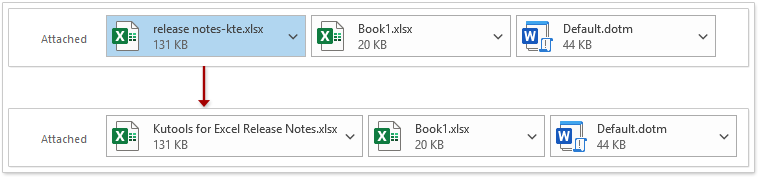
Ubah nama beberapa atau semua lampiran secara massal sebelum mengirim di Outlook
Dengan Kutools untuk Outlook, Anda juga dapat mengganti nama beberapa atau semua lampiran secara massal dalam email baru yang dibuat atau email balasan / penerusan di Outlook.
Kutools untuk Outlook: Perangkat Outlook terbaik dengan lebih dari 100 alat praktis. Cobalah GRATIS selama 60 hari, tanpa batasan, jangan khawatir! Read More ... Mulai Uji Coba Gratis Sekarang!
1. Di jendela baru menulis atau membalas / meneruskan pesan email, klik Kutools > Ganti Nama Semua untuk mengaktifkan fitur.
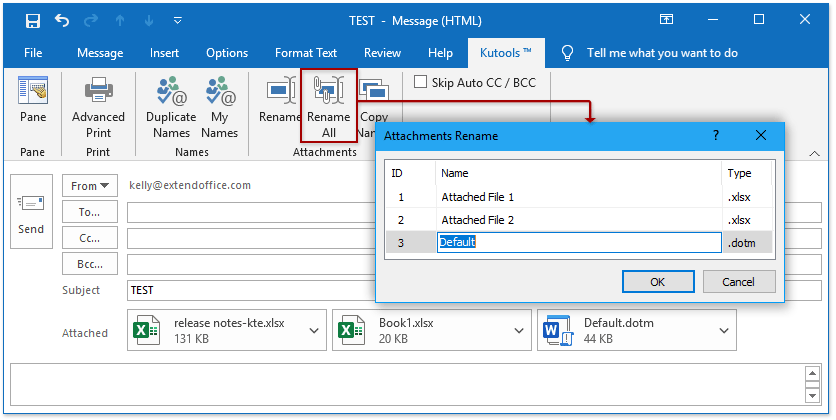
2. Pada dialog Ganti Nama Lampiran yang muncul, klik dua kali nama lampiran agar dapat diedit, lalu ketik nama baru. Jika perlu, ulangi langkah ini untuk mengganti nama lampiran lainnya.
3. klik OK .
Kemudian Anda akan melihat lampiran diubah namanya secara massal. Lihat tangkapan layar:
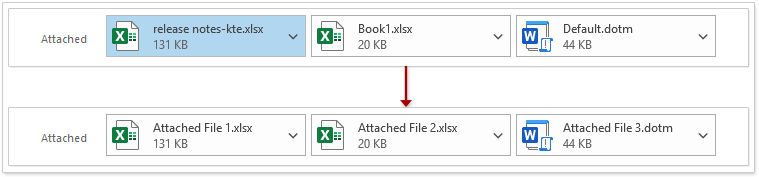
Artikel terkait:
Alat Produktivitas Kantor Terbaik
Kutools untuk Outlook - Lebih dari 100 Fitur Canggih untuk Meningkatkan Outlook Anda
🤖 Asisten Surat AI: Email profesional instan dengan keajaiban AI--satu klik untuk mendapatkan balasan jenius, nada sempurna, penguasaan multibahasa. Ubah email dengan mudah! ...
📧 Email Otomatis: Di Luar Kantor (Tersedia untuk POP dan IMAP) / Jadwal Kirim Email / Auto CC/BCC Sesuai Aturan Saat Mengirim Email / Penerusan Otomatis (Aturan Lanjutan) / Tambah Salam Otomatis / Secara Otomatis Membagi Email Multi-Penerima menjadi Pesan Individual ...
📨 email Management: Mengingat Email dengan Mudah / Blokir Email Penipuan berdasarkan Subjek dan Lainnya / Hapus Email Duplikat / Pencarian / Konsolidasi Folder ...
📁 Lampiran Pro: Penyimpanan Batch / Pelepasan Batch / Kompres Batch / Penyimpanan otomatis / Lepaskan Otomatis / Kompres Otomatis ...
🌟 Antarmuka Ajaib: 😊Lebih Banyak Emoji Cantik dan Keren / Tingkatkan Produktivitas Outlook Anda dengan Tampilan Tab / Minimalkan Outlook Daripada Menutup ...
👍 Keajaiban sekali klik: Balas Semua dengan Lampiran Masuk / Email Anti-Phishing / 🕘Tampilkan Zona Waktu Pengirim ...
👩🏼🤝👩🏻 Kontak & Kalender: Batch Tambahkan Kontak Dari Email yang Dipilih / Bagi Grup Kontak menjadi Grup Individual / Hapus Pengingat Ulang Tahun ...
Lebih 100 Fitur Tunggu Eksplorasi Anda! Klik Di Sini untuk Menemukan Lebih Banyak.

