Bagaimana cara menyelaraskan atau mengapung gambar di tanda tangan Outlook?
Untuk membuat tanda tangan Outlook terlihat rapi dan bagus, terkadang Anda mungkin ingin menyelaraskan gambar di tanda tangan. Tapi bagaimana caranya? Tidak mungkin mengedit gambar yang disisipkan di editor tanda tangan sama sekali. Jangan khawatir! Artikel ini akan memperkenalkan dua solusi untuk meratakan atau mengapung gambar di tanda tangan Outlook.
- Ratakan atau letakkan gambar di tanda tangan Outlook dengan fitur Bungkus Teks
- Meratakan atau mengapung gambar di tanda tangan Outlook dengan fitur Tabel
Ratakan atau letakkan gambar di tanda tangan Outlook dengan fitur Bungkus Teks
Kita bisa menyisipkan tanda tangan yang gambarnya akan Anda sejajarkan ke dalam email, dan kemudian menyelaraskan atau mengapung gambarnya dengan Rapikan Teks fitur di badan pesan.
1. di surat lihat, klik Beranda > email baru untuk membuat email baru.
2. Di Jendela Pesan baru, silakan klik Menyisipkan > Tanda tangan, lalu klik tanda tangan tertentu yang gambarnya akan Anda ratakan dari daftar drop-down. Lihat tangkapan layar:

3. Sekarang tanda tangan dimasukkan ke dalam badan pesan. Klik kanan gambar yang akan Anda sejajarkan, lalu pilih Rapikan Teks dan salah satu gaya pembungkusan dari menu klik kanan.
Dalam kasus saya, saya pilih Rapikan Teks > Persegi dari menu klik kanan. Lihat tangkapan layar:
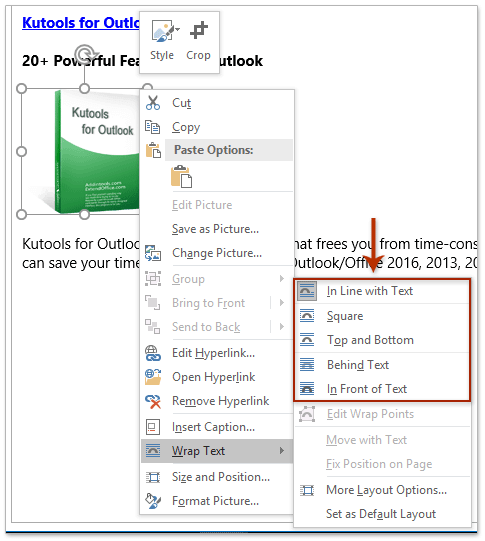
Dan kemudian pindahkan paragraf teks dan gambar sampai mereka sejajar dengan baik.

4. Salin seluruh konten tanda tangan dengan memilih dan menekan Ctrl + C kunci.
5. Klik Menyisipkan > Tanda tangan > Tanda tangan.
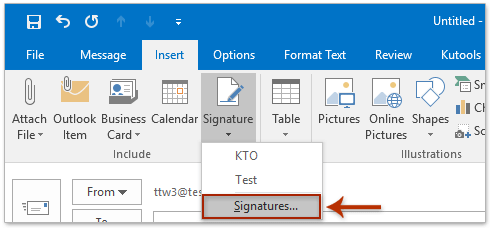
6. Di kotak dialog Tanda Tangan dan Alat Tulis pembuka, harap:

(1) Dalam Pilih tanda tangan untuk diedit bagian, klik untuk memilih tanda tangan yang gambarnya akan Anda ratakan;
(2) Dalam Edit tanda tangan bagian, hapus konten tanda tangan asli, lalu tempelkan konten baru dengan menekan Ctrl + V kunci secara bersamaan;
Note: Setelah menempelkan, gambar yang disejajarkan mungkin menghilang di Edit tanda tangan bagian. Harap jangan khawatir, ini akan ditampilkan secara normal saat dimasukkan ke dalam email.
(3) Klik OK .
7. Tutup email baru tanpa menyimpan.
Demo: Sejajarkan atau letakkan gambar di tanda tangan Outlook dengan fitur Bungkus Teks
jenis: Dalam video ini, Kutools tab ditambahkan oleh Kutools untuk Outlook. Jika Anda membutuhkannya, silakan klik di sini untuk mendapatkan uji coba gratis 60 hari tanpa batasan!
Otomatis menambahkan teks dan tanggal waktu / cap waktu saat ini ke subjek atau tanda tangan untuk pesan Outlook
Disediakan oleh Kutools for Outlook.

Meratakan atau mengapung gambar di tanda tangan Outlook dengan fitur Tabel
Terkadang, ini mungkin tidak memenuhi kebutuhan Anda dengan menyelaraskan gambar dengan file Rapikan Teks fitur di Outlook. Sebenarnya, Anda juga bisa menyelaraskan gambar di tanda tangan Outlook dengan tabel.
1. di surat lihat, klik Beranda > email baru untuk membuat email baru.
2. Di Jendela Pesan baru, silakan klik Menyisipkan > Tanda tangan, lalu klik tanda tangan tertentu yang gambarnya akan Anda ratakan dari daftar drop-down. Lihat tangkapan layar:

3. Sekarang tanda tangan yang ditentukan dimasukkan ke dalam badan email. Silakan klik Menyisipkan > tabel, lalu tentukan jumlah kolom dan baris tabel yang Anda perlukan di daftar turun bawah.
Dalam kasus saya, saya menyisipkan tabel 2x1. Lihat tangkapan layar:

4. Pindahkan gambar ke dalam satu kolom, dan pindahkan semua paragraf teks ke kolom lainnya. Lihat tangkapan layar:

5. Pilih seluruh tabel, klik kanan dan pilih AutoFit > Paskan Otomatis ke Isi dari menu klik kanan. Lihat tangkapan layar:

6. Biarkan seluruh tabel dipilih, dan klik Format Teks > tabel > Tidak ada batasan.

Lakukan penyesuaian yang Anda butuhkan. Dan kemudian ganti konten tanda tangan asli dengan tabel baru dengan langkah-langkah yang kami perkenalkan di metode pertama.
Demo: Sejajarkan atau mengambang gambar di tanda tangan Outlook dengan fitur Tabel
jenis: Dalam video ini, Kutools tab ditambahkan oleh Kutools untuk Outlook. Jika Anda membutuhkannya, silakan klik di sini untuk mendapatkan uji coba gratis 60 hari tanpa batasan!
Artikel terkait
Ubah ukuran gambar buram di tanda tangan di Outlook
Buka folder yang berisi tanda tangan Outlook
Impor atau sisipkan tanda tangan HTML di Outlook
Tetapkan tanda tangan otomatis ke setiap email di Outlook
Tambahkan atau sisipkan garis horizontal di tanda tangan Outlook
Alat Produktivitas Kantor Terbaik
Kutools untuk Outlook - Lebih dari 100 Fitur Canggih untuk Meningkatkan Outlook Anda
🤖 Asisten Surat AI: Email profesional instan dengan keajaiban AI--satu klik untuk mendapatkan balasan jenius, nada sempurna, penguasaan multibahasa. Ubah email dengan mudah! ...
📧 Email Otomatis: Di Luar Kantor (Tersedia untuk POP dan IMAP) / Jadwal Kirim Email / Auto CC/BCC Sesuai Aturan Saat Mengirim Email / Penerusan Otomatis (Aturan Lanjutan) / Tambah Salam Otomatis / Secara Otomatis Membagi Email Multi-Penerima menjadi Pesan Individual ...
📨 email Management: Mengingat Email dengan Mudah / Blokir Email Penipuan berdasarkan Subjek dan Lainnya / Hapus Email Duplikat / Pencarian / Konsolidasi Folder ...
📁 Lampiran Pro: Penyimpanan Batch / Pelepasan Batch / Kompres Batch / Penyimpanan otomatis / Lepaskan Otomatis / Kompres Otomatis ...
🌟 Antarmuka Ajaib: 😊Lebih Banyak Emoji Cantik dan Keren / Tingkatkan Produktivitas Outlook Anda dengan Tampilan Tab / Minimalkan Outlook Daripada Menutup ...
👍 Keajaiban sekali klik: Balas Semua dengan Lampiran Masuk / Email Anti-Phishing / 🕘Tampilkan Zona Waktu Pengirim ...
👩🏼🤝👩🏻 Kontak & Kalender: Batch Tambahkan Kontak Dari Email yang Dipilih / Bagi Grup Kontak menjadi Grup Individual / Hapus Pengingat Ulang Tahun ...
Lebih 100 Fitur Tunggu Eksplorasi Anda! Klik Di Sini untuk Menemukan Lebih Banyak.

