Bagaimana cara membuka lampiran dalam mode edit (bukan tampilan hanya-baca / dilindungi) di Outlook?
Misalnya Anda menerima email dengan lampiran dokumen Word di Outlook. Saat Anda mengklik ganda lampiran untuk membukanya, dokumen Word terbuka dalam tampilan Proteksi, lalu masuk ke tampilan Baca-saja setelah mengklik Aktifkan Pengeditan tombol. Jadi, bagaimana Anda bisa membuka lampiran dalam mode edit langsung di Outlook? Dua hal yang perlu Anda lakukan:
Buka lampiran dalam mode edit di Outlook:
Bagian 1: Mencegah attachment dibuka dalam mode / tampilan Protected
Bagian 2: Mencegah lampiran dibuka dalam mode / tampilan hanya-baca
Buka lampiran dalam mode edit di Outlook
Bagian 1: Mencegah attachment dibuka dalam mode / tampilan Protected
Pertama-tama, Anda perlu menonaktifkan tampilan terproteksi untuk lampiran Outlook. Ini membutuhkan Anda untuk menghapus centang Aktifkan Tampilan Proteksi untuk lampiran Outlook opsi dalam program Microsoft Office.
Misalnya Anda ingin membuka lampiran dokumen Word secara langsung di Outlook, lakukan hal berikut:
1. Buat dokumen Word, dan klik File > Opsi.
2. Di kotak dialog Opsi Word pembuka, klik Trust Center di bilah kiri, lalu klik Pengaturan Pusat Kepercayaan tombol. Lihat tangkapan layar:

3. Sekarang di kotak dialog Pusat Kepercayaan, klik Tampilan Terproteksi di bilah kiri, dan hapus centang Aktifkan Tampilan Proteksi untuk lampiran Outlook pilihan. Lihat tangkapan layar:

4. Klik OK > OK tombol untuk menyimpan opsi Word, lalu tutup dokumen tanpa menyimpan.
Mulai sekarang, semua lampiran dokumen Word tidak akan dibuka dalam tampilan Proteksi di Outlook.
Note: Untuk mencegah tipe lampiran Outlook lainnya (kata buku kerja) dari pembukaan dalam tampilan Lindungi, Anda perlu menghapus centang Aktifkan Tampilan Proteksi untuk lampiran Outlook dalam program Microsoft Office yang sesuai (seperti Excel).
Mencegah lampiran dibuka dalam mode / tampilan hanya-baca di Outlook
Kedua, Anda dapat mencegah lampiran dibuka dalam mode Baca-saja di Outlook dengan langkah-langkah di bawah ini:
5. Di Outlook, buka surat lihat, buka folder surat yang berisi email dengan lampiran yang ditentukan, lalu buka email dengan mengklik dua kali.
6. Sekarang email terbuka di jendela Pesan. Silahkan klik Sambutan dari Manajer Umum PT. LUHAI INDUSTRIAL > tindakan > Edit Pesan. Lihat tangkapan layar:

7. Pergi ke Bilah Lampiran, dan klik dua kali lampiran yang ditentukan untuk membukanya.
8. Dan di kotak dialog Opening Mail Attachment, klik Open .

Dan sekarang lampiran yang ditentukan terbuka dalam mode edit secara langsung (baik dalam tampilan Proteksi maupun dalam tampilan Hanya-baca).
Cepat simpan semua lampiran dari beberapa email hanya dengan klik, lalu buka langsung dalam mode edit!
Kutools untuk Outlook Lepaskan Semua (Lampiran) fitur memungkinkan untuk dengan cepat menyimpan semua lampiran dari beberapa email yang dipilih hanya dengan dua klik di Outlook. Setelah menyimpan semua lampiran ke folder hard disk Anda, lampiran ini akan dibuka dalam mode edit sebagai file biasa!
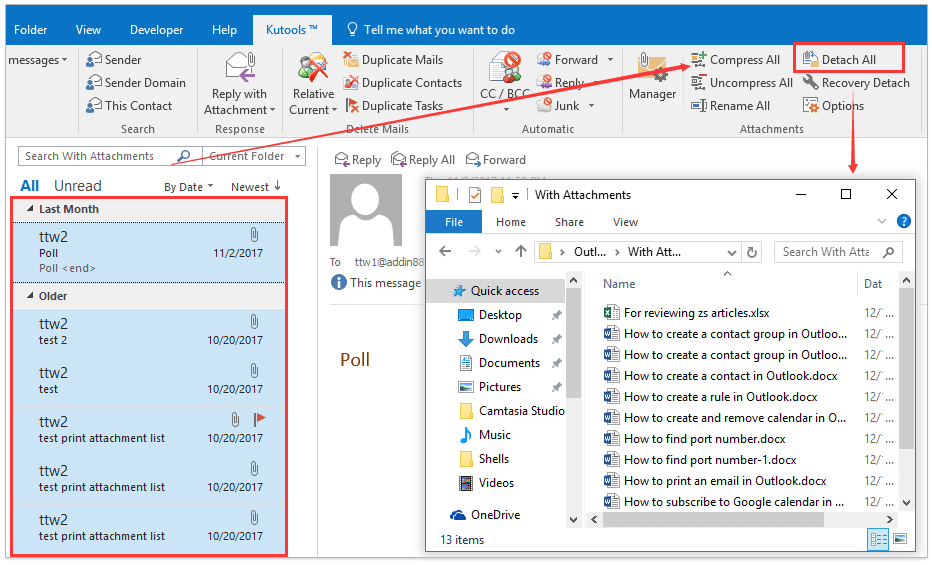
Demo: buka lampiran dalam mode edit (bukan tampilan hanya-baca / dilindungi) di Outlook
jenis: Dalam video ini, Kutools tab ditambahkan oleh Kutools untuk Outlook. Jika Anda membutuhkannya, silakan klik di sini untuk mendapatkan uji coba gratis 60 hari tanpa batasan!
Artikel terkait
Alat Produktivitas Kantor Terbaik
Kutools untuk Outlook - Lebih dari 100 Fitur Canggih untuk Meningkatkan Outlook Anda
🤖 Asisten Surat AI: Email profesional instan dengan keajaiban AI--satu klik untuk mendapatkan balasan jenius, nada sempurna, penguasaan multibahasa. Ubah email dengan mudah! ...
📧 Email Otomatis: Di Luar Kantor (Tersedia untuk POP dan IMAP) / Jadwal Kirim Email / Auto CC/BCC Sesuai Aturan Saat Mengirim Email / Penerusan Otomatis (Aturan Lanjutan) / Tambah Salam Otomatis / Secara Otomatis Membagi Email Multi-Penerima menjadi Pesan Individual ...
📨 email Management: Mengingat Email dengan Mudah / Blokir Email Penipuan berdasarkan Subjek dan Lainnya / Hapus Email Duplikat / Pencarian / Konsolidasi Folder ...
📁 Lampiran Pro: Penyimpanan Batch / Pelepasan Batch / Kompres Batch / Penyimpanan otomatis / Lepaskan Otomatis / Kompres Otomatis ...
🌟 Antarmuka Ajaib: 😊Lebih Banyak Emoji Cantik dan Keren / Tingkatkan Produktivitas Outlook Anda dengan Tampilan Tab / Minimalkan Outlook Daripada Menutup ...
👍 Keajaiban sekali klik: Balas Semua dengan Lampiran Masuk / Email Anti-Phishing / 🕘Tampilkan Zona Waktu Pengirim ...
👩🏼🤝👩🏻 Kontak & Kalender: Batch Tambahkan Kontak Dari Email yang Dipilih / Bagi Grup Kontak menjadi Grup Individual / Hapus Pengingat Ulang Tahun ...
Lebih 100 Fitur Tunggu Eksplorasi Anda! Klik Di Sini untuk Menemukan Lebih Banyak.

