Bagaimana cara menyimpan file kontak sebagai nama belakang atau perusahaan pertama di Outlook?
Seperti yang Anda lihat, saat membuat kontak di Outlook, bidang File sebagai akan diisi secara otomatis oleh nama depan / belakang atau perusahaan. Dalam beberapa kasus, mungkin perlu mengubah file sebagai nama dan nama kontak yang berbeda. Di sini saya akan menjelaskan beberapa metode untuk menyimpan file kontak sebagai nama belakang atau perusahaan pertama di Outlook.
Ubah satu file kontak sebagai nama belakang depan atau perusahaan
Ubah file default sebagai urutan Kontak sebagai nama belakang depan atau perusahaan di Outlook 2007
- Otomatiskan pengiriman email dengan CC / BCC Otomatis, Maju Otomatis berdasarkan aturan; mengirim Balas otomatis (Di Luar Kantor) tanpa memerlukan server pertukaran...
- Dapatkan pengingat seperti Peringatan BCC saat membalas semua saat Anda berada di daftar BCC, dan Ingatkan Saat Lampiran Hilang untuk lampiran yang terlupakan...
- Tingkatkan efisiensi email dengan Balas (Semua) Dengan Lampiran, Tambahkan Ucapan atau Tanggal & Waktu secara Otomatis ke Tanda Tangan atau Subjek, Balas Beberapa Email...
- Sederhanakan pengiriman email dengan Ingat Email, Alat Lampiran (Kompres Semua, Simpan Otomatis Semua...), Hapus Duplikat, dan Laporan Cepat...
 Ubah satu file kontak sebagai nama belakang depan atau perusahaan
Ubah satu file kontak sebagai nama belakang depan atau perusahaan
Jika Anda ingin mengubah file satu kontak sebagai nama, Anda dapat melakukannya dengan mudah dengan langkah-langkah berikut.
Langkah 1: Geser ke tampilan Orang (atau tampilan Kontak), dan klik dua kali untuk membuka kontak yang namanya akan Anda ubah sebagai file.
Note: Di Outlook 2013, pastikan folder kontak tidak ada di tampilan Orang. Jika dalam tampilan Orang, harap ubah dengan mengklik Ubah Tampilan > pilih opsi tampilan apa pun kecuali Konsultan Ahli pada View Tab.
Langkah 2: Di jendela Kontak pembuka, klik panah dalam File sebagai kotak, dan pilih salah satu file sebagai nama dari daftar drop-down. Lihat tangkapan layar di bawah ini:
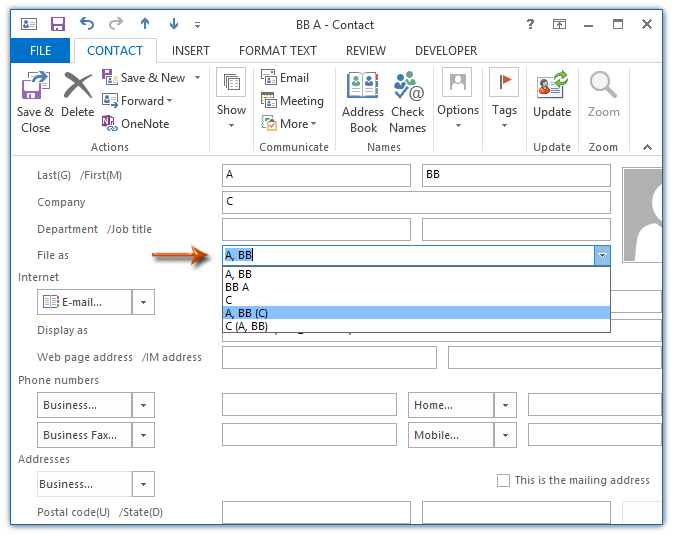
Catatan: Kolom Terakhir, Pertama, dan Perusahaan harus diisi agar ditampilkan dalam daftar drop-down File sebagai.
Langkah 3: Klik Simpan & Tutup .
 Ubah file default sebagai urutan Kontak sebagai nama belakang depan atau perusahaan di Outlook 2010 dan 2013
Ubah file default sebagai urutan Kontak sebagai nama belakang depan atau perusahaan di Outlook 2010 dan 2013
Metode ini akan memandu Anda untuk mengubah file default sebagai urutan kontak sebagai nama belakang depan atau nama perusahaan di Microsoft Outlook 2010 dan 2013.
Langkah 1: Klik File > Opsi.
Langkah 2: Di kotak dialog Opsi Outlook, klik Konsultan Ahli (Atau kontak) di bilah kiri, lalu klik Default order "File As" kotak dan pilih urutan yang benar dari daftar drop-down.
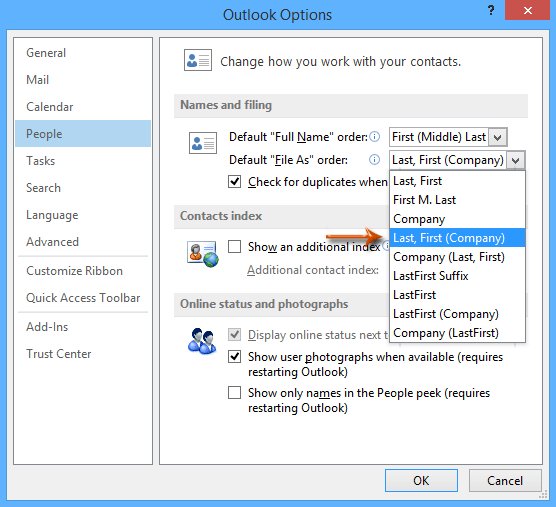
Langkah 3: Klik OK untuk menutup kotak dialog Opsi Outlook.
Setelah mengubah urutan default "File Sebagai" kontak di kotak dialog Opsi Outlook, kontak baru akan diarsipkan sebagai urutan default yang Anda tentukan secara otomatis, selama Anda memasukkan nama depan, nama belakang, dan perusahaan kontak baru.
 Ubah file default sebagai urutan Kontak sebagai nama belakang depan atau perusahaan di Outlook 2007
Ubah file default sebagai urutan Kontak sebagai nama belakang depan atau perusahaan di Outlook 2007
Jika Anda menggunakan Outlook 2007, Anda dapat mengubah file default sebagai urutan kontak dengan mudah seperti berikut.
Langkah 1: Klik Tools > Opsi.
Langkah 2: Di kotak dialog Opsi, klik Opsi Kontak tombol pada preferensi Tab.
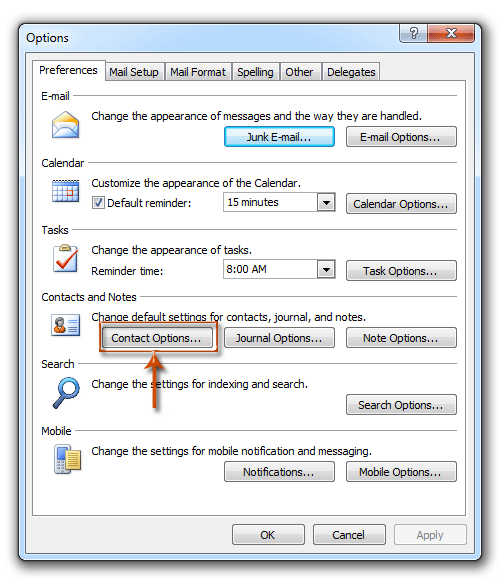
Langkah 3: Sekarang di kotak dialog Opsi Kontak, klik Default order "File As" kotak, pilih urutan yang benar dari daftar drop-down, dan klik OK .
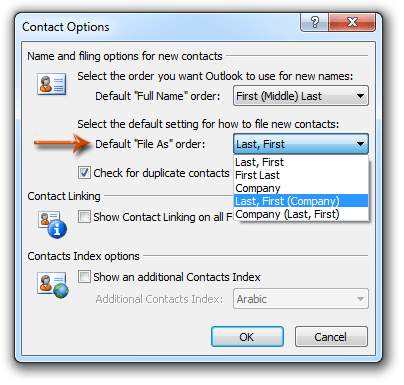
Langkah 4: Klik OK tombol untuk menutup kotak dialog Opsi.
Mulai sekarang, saat membuat kontak baru dengan nama depan, nama belakang, dan perusahaan kontak ini diisi, secara otomatis akan mengajukan kontak ini sebagai pesanan default.
Alat Produktivitas Kantor Terbaik
Kutools untuk Outlook - Lebih dari 100 Fitur Canggih untuk Meningkatkan Outlook Anda
🤖 Asisten Surat AI: Email profesional instan dengan keajaiban AI--satu klik untuk mendapatkan balasan jenius, nada sempurna, penguasaan multibahasa. Ubah email dengan mudah! ...
📧 Email Otomatis: Di Luar Kantor (Tersedia untuk POP dan IMAP) / Jadwal Kirim Email / Auto CC/BCC Sesuai Aturan Saat Mengirim Email / Penerusan Otomatis (Aturan Lanjutan) / Tambah Salam Otomatis / Secara Otomatis Membagi Email Multi-Penerima menjadi Pesan Individual ...
📨 email Management: Mengingat Email dengan Mudah / Blokir Email Penipuan berdasarkan Subjek dan Lainnya / Hapus Email Duplikat / Pencarian / Konsolidasi Folder ...
📁 Lampiran Pro: Penyimpanan Batch / Pelepasan Batch / Kompres Batch / Penyimpanan otomatis / Lepaskan Otomatis / Kompres Otomatis ...
🌟 Antarmuka Ajaib: 😊Lebih Banyak Emoji Cantik dan Keren / Tingkatkan Produktivitas Outlook Anda dengan Tampilan Tab / Minimalkan Outlook Daripada Menutup ...
👍 Keajaiban sekali klik: Balas Semua dengan Lampiran Masuk / Email Anti-Phishing / 🕘Tampilkan Zona Waktu Pengirim ...
👩🏼🤝👩🏻 Kontak & Kalender: Batch Tambahkan Kontak Dari Email yang Dipilih / Bagi Grup Kontak menjadi Grup Individual / Hapus Pengingat Ulang Tahun ...
Lebih 100 Fitur Tunggu Eksplorasi Anda! Klik Di Sini untuk Menemukan Lebih Banyak.

