Bagaimana cara mengakses email yang diarsipkan di Outlook?
Seperti yang kita ketahui, setelah mengarsipkan folder di Outlook, item lama di folder tersebut dipindahkan ke folder arsip. Terkadang, Anda mungkin perlu mencari email atau janji temu yang lebih lama, sehingga Anda perlu membuka folder arsip. Pada artikel ini, saya akan memperkenalkan cara mengakses email yang diarsipkan dengan mudah di Outlook.
Akses email yang diarsipkan dari Panel Navigasi
Akses email yang diarsipkan yang foldernya tidak ada di Panel Navigasi
Arsipkan item Outlook di beberapa akun ke dalam file data dengan alat yang luar biasa
Akses email yang diarsipkan dari Panel Navigasi
Jika Anda telah membuka file .pst yang diarsipkan di Microsoft Outlook, cukup geser ke tampilan Surat, lalu klik untuk membuka Arsip folder atau subfoldernya di panel Navigasi. Kemudian Anda dapat melihat email yang diarsipkan.

Cepat simpan beberapa email untuk memisahkan file teks / pdf / csv / html di Outlook:
Grafik Simpan Email Massal kegunaan Kutools untuk Outlook dapat membantu Anda dengan cepat menyimpan email yang dipilih sebagai file format lain secara terpisah dalam jumlah besar.
Unduh fitur lengkap 60 hari jejak gratis Kutools for Outlook sekarang!
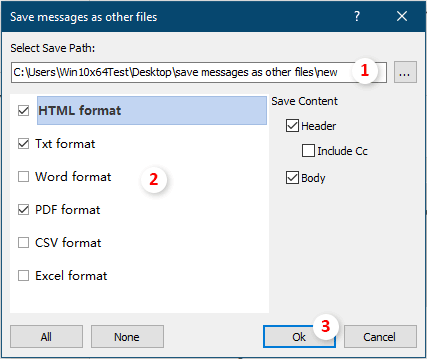
Akses email yang diarsipkan yang foldernya tidak ada di Panel Navigasi
Jika Anda belum membuka file .pst yang diarsipkan di Microsoft Outlook, Anda perlu membuka folder arsip sebelum mengakses email yang diarsipkan.
Langkah 1: Klik File > Buka & Ekspor > Buka File Data Outlook di Outlook 2013 dan versi yang lebih baru.

Note: Di Outlook 2010, Anda perlu mengklik File > Open > Buka File Data Outlook, sedangkan di Outlook 2007 klik File > Open > File Data Outlook.
Langkah 2: Di kotak dialog Buka File Data Outlook, cari tahu dan pilih file .pst yang diarsipkan, lalu klik OK .

Langkah 3: Shift ke tampilan Mail, dan klik untuk membuka file Arsip Folder atau subfoldernya di Panel Navigasi. Kemudian Anda dapat mengakses semua email yang diarsipkan dengan mudah.
Note: Terlepas dari arsip email, Anda bisa mendapatkan arsip kalender, kontak, item, catatan, dll dengan menekan Ctrl + 6 tombol secara bersamaan untuk menampilkan daftar folder, lalu klik folder yang sesuai di bawah Arsip di Panel Navigasi.
Arsipkan item Outlook di beberapa akun ke dalam file data dengan alat yang luar biasa
Di sini perkenalkan alat yang luar biasa - Gabungkan folder menjadi file data fitur dari Kutools untuk Outlook untukmu. Alat ini dapat membantu mengarsipkan email di berbagai folder di seluruh akun menjadi satu file data.
Sebelum menerapkan Kutools for Outlook, silakan unduh dan instal terlebih dahulu.
1. klik Kutools Ditambah > Gabungkan folder menjadi file data untuk mengaktifkan fitur.

2. Kemudian Gabungkan beberapa folder menjadi file data jendela muncul, klik Add tombol untuk memilih folder yang akan Anda arsipkan.

Catatan: kotak dialog akan terbuka pada saat yang sama untuk memberi tahu Anda bahwa fitur ini tidak mendukung akun IMAP dan Exchange, silakan klik OK untuk menutupnya.
3. Dalam Pilih folder jendela, periksa folder yang akan Anda cadangkan menjadi file data dan kemudian klik OK untuk menyelesaikan langkah ini.

4. Kemudian kembali ke Gabungkan beberapa folder menjadi file data jendela, pilih file data atau buat file data baru untuk mencari folder yang dipilih. Jika Anda perlu, tentukan rentang tanggal untuk item tersebut, pertahankan struktur folder dan nama, lalu klik OK .

Sekarang, semua folder yang Anda tentukan telah diarsipkan ke dalam file data baru dan ditampilkan di Panel Navigasi, Anda dapat pergi ke Folder lihat untuk memeriksa folder, lihat tangkapan layar:

Jika Anda ingin memiliki uji coba gratis (60 hari) dari utilitas ini, silahkan klik untuk mendownloadnya, lalu lanjutkan untuk menerapkan operasi sesuai langkah di atas.
Terkait artikel
Dapatkan semua lampiran dari email yang diarsipkan di Outlook
Sangat mudah untuk menyimpan satu atau beberapa lampiran dalam satu email di Outlook. Tapi tahukah Anda cara menyimpan lampiran dalam satu email yang diarsipkan? Dan bagaimana jika menyimpan semua lampiran di beberapa / semua email yang diarsipkan? Coba solusi dalam artikel ini.
Cari folder arsip di Outlook
Secara default, Outlook mencari email di folder saat ini yang Anda temukan, Anda juga bisa mengubah untuk mencari semua folder email di Outlook secara manual atau otomatis. Namun, jika folder arsip tidak muncul di Panel Navigasi, pencarian tidak akan berhasil, jadi Anda tidak bisa mencari email di folder arsip. Dengan tutorial ini, Anda akan belajar bagaimana menampilkan folder arsip di Panel Navigasi dan kemudian mencari email di dalamnya.
Ubah lokasi file arsip (.pst) di Outlook
Seperti yang Anda ketahui, Anda dapat mengarsipkan email, janji temu, atau tugas ke file arsip secara manual atau otomatis di Outlook. Namun, tahukah Anda di mana file arsip disimpan, dan bagaimana Anda bisa mengubah lokasi file arsip di Outlook? Solusi dalam artikel ini akan membantu Anda mendapatkannya dengan mudah.
Batalkan atau matikan arsip otomatis di Outlook
Setelah mengaktifkan fungsi arsip otomatis di Outlook Anda, kotak dialog arsip otomatis akan ditampilkan tepat waktu untuk mengingatkan Anda tentang pengarsipan item. Jika Anda tidak ingin lagi menyimpan pengarsipan untuk item Outlook, Anda dapat menonaktifkan fungsi arsip Outlook. Tutorial ini akan menunjukkan kepada Anda cara secara manual membatalkan atau mematikan fungsi arsip otomatis di Outlook.
Gabungkan beberapa file pst arsip di Outlook
Misalnya, Anda mengubah ke komputer baru dan menambahkan akun email Anda ke Microsoft Outlook dengan file data Outlook baru, tetapi sekarang Anda ingin menggabungkan file data Outlook lama (file .pst) dengan yang baru, bagaimana mengetahuinya ? Pada artikel ini, Anda akan mempelajari cara menggabungkan beberapa file .pst ke Microsoft Outlook.
Alat Produktivitas Kantor Terbaik
Kutools untuk Outlook - Lebih dari 100 Fitur Canggih untuk Meningkatkan Outlook Anda
🤖 Asisten Surat AI: Email profesional instan dengan keajaiban AI--satu klik untuk mendapatkan balasan jenius, nada sempurna, penguasaan multibahasa. Ubah email dengan mudah! ...
📧 Email Otomatis: Di Luar Kantor (Tersedia untuk POP dan IMAP) / Jadwal Kirim Email / Auto CC/BCC Sesuai Aturan Saat Mengirim Email / Penerusan Otomatis (Aturan Lanjutan) / Tambah Salam Otomatis / Secara Otomatis Membagi Email Multi-Penerima menjadi Pesan Individual ...
📨 email Management: Mengingat Email dengan Mudah / Blokir Email Penipuan berdasarkan Subjek dan Lainnya / Hapus Email Duplikat / Pencarian / Konsolidasi Folder ...
📁 Lampiran Pro: Penyimpanan Batch / Pelepasan Batch / Kompres Batch / Penyimpanan otomatis / Lepaskan Otomatis / Kompres Otomatis ...
🌟 Antarmuka Ajaib: 😊Lebih Banyak Emoji Cantik dan Keren / Tingkatkan Produktivitas Outlook Anda dengan Tampilan Tab / Minimalkan Outlook Daripada Menutup ...
👍 Keajaiban sekali klik: Balas Semua dengan Lampiran Masuk / Email Anti-Phishing / 🕘Tampilkan Zona Waktu Pengirim ...
👩🏼🤝👩🏻 Kontak & Kalender: Batch Tambahkan Kontak Dari Email yang Dipilih / Bagi Grup Kontak menjadi Grup Individual / Hapus Pengingat Ulang Tahun ...
Lebih 100 Fitur Tunggu Eksplorasi Anda! Klik Di Sini untuk Menemukan Lebih Banyak.

