Bagaimana cara mengubah lokasi penyimpanan lampiran default di Outlook?
Pernahkah Anda muak menemukan lokasi lampiran yang telah Anda tentukan setiap kali meluncurkan Outlook? Dalam tutorial ini, kami akan menunjukkan cara mengubah lokasi lampiran default. Setelah itu, folder penyimpanan lampiran yang ditentukan akan dibuka secara otomatis setiap kali Anda menyimpan lampiran meskipun Anda memulai ulang Outlook.
Ubah lokasi penyimpanan lampiran default di Outlook
Ubah lokasi penyimpanan lampiran default dengan cepat dan mudah dengan Kutools for Excel
 Ubah lokasi lampiran default di Outlook
Ubah lokasi lampiran default di Outlook
Lakukan hal berikut untuk mengubah lokasi lampiran default di Outlook.
1. Tutup aplikasi Outlook.
2. Pertama, Anda perlu membuat folder dan menyimpannya di lokasi yang ditentukan. Misalnya, saya membuat folder bernama "lampiran" dan menyimpannya di disk C.
3. Kemudian tekan Windows + R tombol pada saat yang sama untuk membuka kotak dialog Jalankan.
4. Dalam Run kotak dialog, ketik kata "regedit”Di kotak Buka, lalu klik OK tombol. Lihat tangkapan layar:
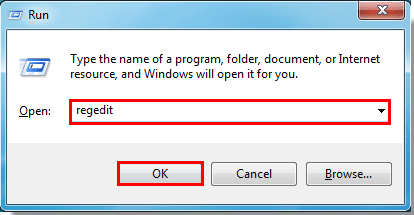
5. Kemudian a User Account Control kotak dialog muncul, klik OK .
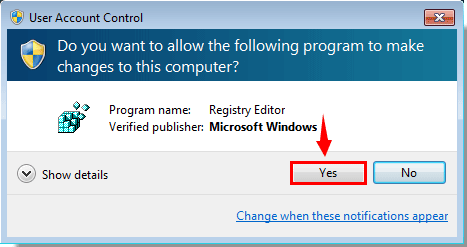
6. Dalam registry Editor kotak dialog, Anda perlu melakukan hal berikut.
1). Di Outlook 2016/2019, harap klik dua kali untuk memperluas file KEY_CURRENT_USER > Perangkat lunak > Microsoft > Office > 16.0 > Outlook;
2). Di Outlook 2013, klik dua kali untuk memperluas file KEY_CURRENT_USER > Perangkat lunak > Microsoft > Office > 15.0 > Outlook;
3). Di Outlook 2010, klik dua kali untuk memperluas file KEY_CURRENT_USER > Perangkat lunak > Microsoft > Office > 14.0 > Outlook;
4). Di Outlook 2007, klik dua kali untuk memperluas file KEY_CURRENT_USER > Perangkat lunak > Microsoft > Office > 12.0 > Outlook.
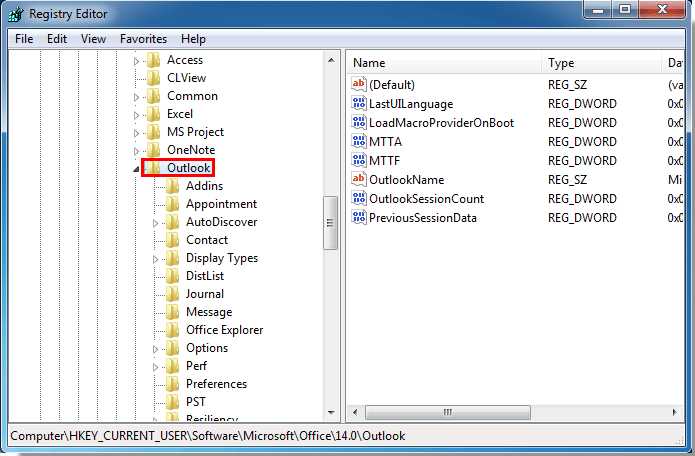
7. Kemudian klik Opsi folder di panel kiri. Klik kanan pada tempat kosong di panel kanan dan pilih New > Nilai string. Lihat tangkapan layar:
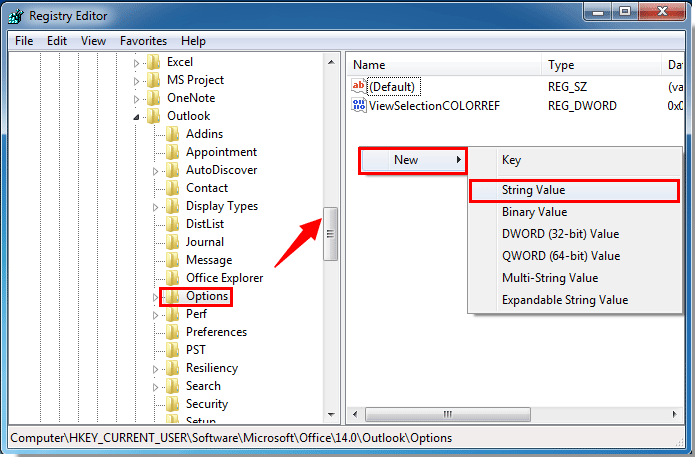
8. Ubah nama Nilai String menjadi Jalur Bawaan.
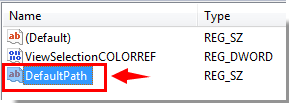
9. Klik dua kali untuk membuka file Jalur Bawaan. di Sunting String kotak dialog, ketik jalur folder yang telah Anda buat pada langkah 1 di Tanggal Nilai kotak. Dan klik OK .
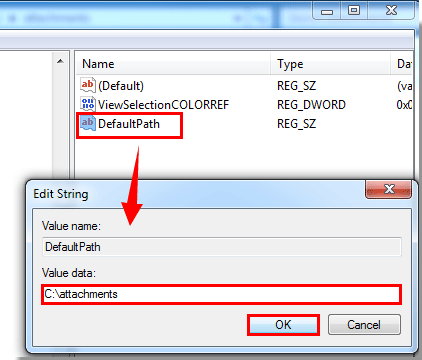
10. Tutup registry Editor kotak dialog.
Mulai sekarang, setiap kali Anda memulai aplikasi Outlook dan menyimpan lampiran, folder yang ditentukan akan dibuka secara otomatis.
Note: Metode ini hanya diterapkan saat Anda menyimpan lampiran dari email. Saat Anda memasukkan lampiran dalam pesan email yang baru dibuat, jalur default sebelumnya akan dibuka secara otomatis.
 Ubah lokasi penyimpanan lampiran default dengan cepat dan mudah dengan Kutools for Excel
Ubah lokasi penyimpanan lampiran default dengan cepat dan mudah dengan Kutools for Excel
Begitu banyak langkah metode di atas yang mungkin membuat Anda kesal, di sini, saya dapat memperkenalkan Anda alat yang mudah dan praktis-Kutools untuk Outlook, Dengan yang Folder Default untuk Menyimpan Lampiran utilitas, Anda dapat dengan cepat mengubah folder default untuk menyimpan lampiran yang diterima.
| Kutools untuk Outlook : dengan lebih dari 100 add-in Outlook praktis, gratis untuk dicoba tanpa batasan dalam 60 hari. |
Setelah menginstal Kutools untuk Outlook, lakukan hal berikut :(Unduh Kutools untuk Outlook Sekarang!)
1. Luncurkan Outlook Anda, dan klik Kutools > Opsi, lihat tangkapan layar:

2. di Opsi kotak dialog, klik Lainnya tab, dan klik  tombol di samping Folder Default untuk Menyimpan Lampiran opsi untuk membuka Spilih Folder dialog, lalu tentukan folder untuk menyimpan lampiran, lihat tangkapan layar:
tombol di samping Folder Default untuk Menyimpan Lampiran opsi untuk membuka Spilih Folder dialog, lalu tentukan folder untuk menyimpan lampiran, lihat tangkapan layar:
 |
 |
 |
3. Lalu klik Pilih Folder untuk kembali ke kotak dialog asli, dan klik OK tombol, pesan prompt akan muncul untuk mengingatkan Anda memulai ulang Outlook Anda untuk mengambil efek pengaturan ini, lihat tangkapan layar:
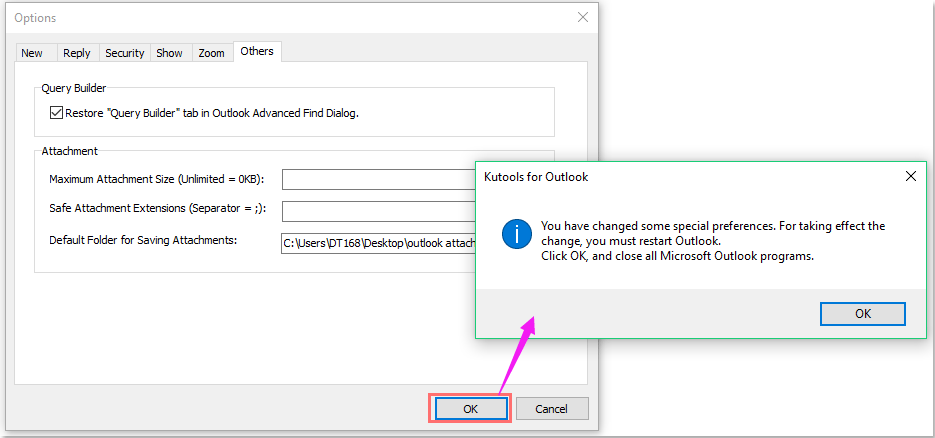
4. Klik OK dan mulai ulang Outlook Anda, lampiran yang diterima akan disimpan ke folder tertentu yang Anda pilih saat Anda menyimpan lampiran.
Silakan unduh Kutools untuk Outlook secara bebas dan coba sekarang!
Alat Produktivitas Kantor Terbaik
Kutools untuk Outlook - Lebih dari 100 Fitur Canggih untuk Meningkatkan Outlook Anda
🤖 Asisten Surat AI: Email profesional instan dengan keajaiban AI--satu klik untuk mendapatkan balasan jenius, nada sempurna, penguasaan multibahasa. Ubah email dengan mudah! ...
📧 Email Otomatis: Di Luar Kantor (Tersedia untuk POP dan IMAP) / Jadwal Kirim Email / Auto CC/BCC Sesuai Aturan Saat Mengirim Email / Penerusan Otomatis (Aturan Lanjutan) / Tambah Salam Otomatis / Secara Otomatis Membagi Email Multi-Penerima menjadi Pesan Individual ...
📨 email Management: Mengingat Email dengan Mudah / Blokir Email Penipuan berdasarkan Subjek dan Lainnya / Hapus Email Duplikat / Pencarian / Konsolidasi Folder ...
📁 Lampiran Pro: Penyimpanan Batch / Pelepasan Batch / Kompres Batch / Penyimpanan otomatis / Lepaskan Otomatis / Kompres Otomatis ...
🌟 Antarmuka Ajaib: 😊Lebih Banyak Emoji Cantik dan Keren / Tingkatkan Produktivitas Outlook Anda dengan Tampilan Tab / Minimalkan Outlook Daripada Menutup ...
👍 Keajaiban sekali klik: Balas Semua dengan Lampiran Masuk / Email Anti-Phishing / 🕘Tampilkan Zona Waktu Pengirim ...
👩🏼🤝👩🏻 Kontak & Kalender: Batch Tambahkan Kontak Dari Email yang Dipilih / Bagi Grup Kontak menjadi Grup Individual / Hapus Pengingat Ulang Tahun ...
Lebih 100 Fitur Tunggu Eksplorasi Anda! Klik Di Sini untuk Menemukan Lebih Banyak.

