Bagaimana cara mencegah Outlook mengingatkan terlalu dini atau terlambat?
Misalnya, Anda bekerja dari pukul 9 hingga 00 setiap hari, tetapi sekarang Anda membuat janji temu pada pukul 6 dan menambahkan pengingat 00 jam untuk itu di Outlook. Itu berarti pengingat akan berfungsi pada jam 10 pagi sebelum pekerjaan Anda dimulai. Di sisi lain, pengingat mungkin berbunyi di tengah malam dalam kasus khusus. Itu cukup merepotkan, dan beberapa pengguna Outlook mungkin ingin mencegah Outlook mengingatkan terlalu dini atau terlambat. Di sini saya akan memperkenalkan makro VBA untuk Anda selesaikan di Outlook.
- Otomatiskan pengiriman email dengan CC / BCC Otomatis, Maju Otomatis berdasarkan aturan; mengirim Balas otomatis (Di Luar Kantor) tanpa memerlukan server pertukaran...
- Dapatkan pengingat seperti Peringatan BCC saat membalas semua saat Anda berada di daftar BCC, dan Ingatkan Saat Lampiran Hilang untuk lampiran yang terlupakan...
- Tingkatkan efisiensi email dengan Balas (Semua) Dengan Lampiran, Tambahkan Ucapan atau Tanggal & Waktu secara Otomatis ke Tanda Tangan atau Subjek, Balas Beberapa Email...
- Sederhanakan pengiriman email dengan Ingat Email, Alat Lampiran (Kompres Semua, Simpan Otomatis Semua...), Hapus Duplikat, dan Laporan Cepat...
Untuk mencegah Outlook mengingatkan terlalu dini atau terlambat, Anda dapat melakukan hal berikut:
Langkah 1: Tekan lain + F11 tombol sementara untuk membuka jendela Microsoft Visual Basic for Applications.
Langkah 2: Perluas file Objek Microsoft Outlook di panel kiri, dan tempelkan makro VBA berikut ke file Sesi Pandangan ini.
VBA: Cegah mengingatkan terlalu dini atau terlambat di Outlook
Public WithEvents g_CalendarItems As Outlook.Items
Public Sub Application_Startup()
Set g_CalendarItems = Outlook.Session.GetDefaultFolder(olFolderCalendar).Items
End Sub
Private Sub g_CalendarItems_ItemAdd(ByVal Item As Object)
CheckReminder Item
End Sub
Private Sub g_CalendarItems_ItemChange(ByVal Item As Object)
CheckReminder Item
End Sub
Sub CheckReminder(ByVal Item As Object)
On Error GoTo ProcError
Dim strProcName As String
strProcName = "CheckReminder"
reminderMaxHour = 20
reminderMinHour = 9
Dim aAptItem As Outlook.AppointmentItem
Set aAptItem = Item
If aAptItem.ReminderSet Then
Dim reminderDate As Date
reminderDate = aAptItem.Start - aAptItem.ReminderMinutesBeforeStart / (24 * 60)
reminderHour = (reminderDate - Int(reminderDate)) * 24
tolerance = 0.01 ' avoid floating point small diffs (little bit less than a min)
If reminderHour < reminderMinHour - tolerance Or reminderHour > reminderMaxHour + tolerance Then
' best guess, first try to advance to next minHour
reminderDateSuggestion = reminderDate + (reminderMinHour - reminderHour) / 24
' verify if first guess is valid
If reminderHour < reminderMinHour - tolerance And reminderDateSuggestion <= aAptItem.Start Then
' OK, first guess is valid, keep it
ElseIf reminderHour > reminderMaxHour Then
' go back to max hour (same day)
reminderDateSuggestion = reminderDate - (reminderHour - reminderMaxHour) / 24
Else
' go back to max hour (previous day)
reminderDateSuggestion = reminderDate - (reminderHour + 24 - reminderMaxHour) / 24
End If
rep = MsgBox("The Reminder time is out of specified working period. Would you like to change the Reminder time?" , vbQuestion + vbYesNoCancel)
If rep = vbCancel Then
aAptItem.Display
ElseIf rep = vbYes Then
aAptItem.ReminderMinutesBeforeStart = (aAptItem.Start - reminderDateSuggestion) * 24 * 60
aAptItem.Save
End If
End If
End If
ProcExit:
Exit Sub
ProcError:
MsgBox "Unanticipated error " & Err.Number & " " & Err.Description & vbCrLf & "In procedure: " & strProcName
End Sub
Note: Anda dapat menentukan masa kerja Anda dengan mengubah parameter berikut dalam kode VBA di atas:
pengingatMaxJam = 20
pengingatMinHour = 9
Langkah 3: Simpan VBA ini, dan mulai ulang Microsoft Outlook Anda.
Mulai sekarang, saat membuat janji dengan waktu pengingat keluar dari Anda menentukan masa kerja, itu akan memunculkan kotak dialog untuk mengingatkan Anda setelah Anda mengklik Simpan & Tutup .
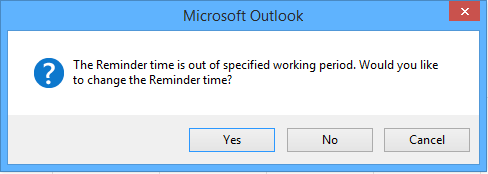
Jika waktu pengingat lebih awal dari reminderMinHour yang ditentukan, klik Yes di kotak dialog, itu akan mengubah waktu pengingat dan membuat suara pengingat pada reminderMinHour yang ditentukan.
Jika waktu pengingat lebih lambat dari reminderMaxHour yang ditentukan, klik Yes di kotak dialog, itu akan mengubah waktu pengingat dan mengingatkan Anda di reminderMaxHour yang ditentukan.
Catatan: Kode VBA ini berfungsi baik dengan Outlook 2013, tetapi tidak berfungsi dengan Outlook 2010 dan 2007.
Alat Produktivitas Kantor Terbaik
Kutools untuk Outlook - Lebih dari 100 Fitur Canggih untuk Meningkatkan Outlook Anda
🤖 Asisten Surat AI: Email profesional instan dengan keajaiban AI--satu klik untuk mendapatkan balasan jenius, nada sempurna, penguasaan multibahasa. Ubah email dengan mudah! ...
📧 Email Otomatis: Di Luar Kantor (Tersedia untuk POP dan IMAP) / Jadwal Kirim Email / Auto CC/BCC Sesuai Aturan Saat Mengirim Email / Penerusan Otomatis (Aturan Lanjutan) / Tambah Salam Otomatis / Secara Otomatis Membagi Email Multi-Penerima menjadi Pesan Individual ...
📨 email Management: Mengingat Email dengan Mudah / Blokir Email Penipuan berdasarkan Subjek dan Lainnya / Hapus Email Duplikat / Pencarian / Konsolidasi Folder ...
📁 Lampiran Pro: Penyimpanan Batch / Pelepasan Batch / Kompres Batch / Penyimpanan otomatis / Lepaskan Otomatis / Kompres Otomatis ...
🌟 Antarmuka Ajaib: 😊Lebih Banyak Emoji Cantik dan Keren / Tingkatkan Produktivitas Outlook Anda dengan Tampilan Tab / Minimalkan Outlook Daripada Menutup ...
👍 Keajaiban sekali klik: Balas Semua dengan Lampiran Masuk / Email Anti-Phishing / 🕘Tampilkan Zona Waktu Pengirim ...
👩🏼🤝👩🏻 Kontak & Kalender: Batch Tambahkan Kontak Dari Email yang Dipilih / Bagi Grup Kontak menjadi Grup Individual / Hapus Pengingat Ulang Tahun ...
Lebih 100 Fitur Tunggu Eksplorasi Anda! Klik Di Sini untuk Menemukan Lebih Banyak.

