Bagaimana cara mengirim email ke semua peserta rapat yang diterima di Outlook?
Untuk beberapa alasan, Anda perlu mengirim email ke semua peserta rapat yang diterima di Outlook. Pada artikel ini, saya akan menunjukkan kepada Anda cara mengirim email ke semua peserta rapat yang diterima dari rapat tertentu di Microsoft Outlook.
Kirim email ke semua peserta yang diterima dengan fungsi Pesan ke Peserta
Kirim email ke semua peserta yang diterima di Outlook dengan fungsi Filter Excel
- Otomatiskan pengiriman email dengan CC / BCC Otomatis, Maju Otomatis berdasarkan aturan; mengirim Balas otomatis (Di Luar Kantor) tanpa memerlukan server pertukaran...
- Dapatkan pengingat seperti Peringatan BCC saat membalas semua saat Anda berada di daftar BCC, dan Ingatkan Saat Lampiran Hilang untuk lampiran yang terlupakan...
- Tingkatkan efisiensi email dengan Balas (Semua) Dengan Lampiran, Tambahkan Ucapan atau Tanggal & Waktu secara Otomatis ke Tanda Tangan atau Subjek, Balas Beberapa Email...
- Sederhanakan pengiriman email dengan Ingat Email, Alat Lampiran (Kompres Semua, Simpan Otomatis Semua...), Hapus Duplikat, dan Laporan Cepat...
 Kirim email ke semua peserta yang diterima dengan fungsi Pesan ke Peserta
Kirim email ke semua peserta yang diterima dengan fungsi Pesan ke Peserta
Untuk mengirim email ke semua peserta rapat yang diterima di Microsoft Outlook, lakukan hal berikut.
Langkah 1: Geser ke tampilan Kalender, dan buka rapat yang ditentukan yang akan Anda kirimi email ke semua peserta yang diterima.
Langkah 2. Di Pertemuan jendela, silakan klik Pelacakan > Lihat Status Pelacakan pada Pertemuan tab. Lihat layar panas:
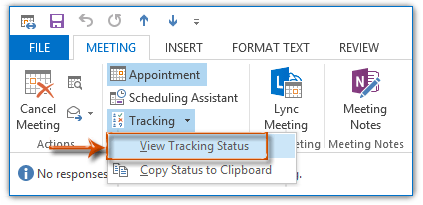
Catatan: Jika Anda menggunakan Outlook 2007, Anda bisa mengklik Pelacakan tombol pada Pertemuan Tab.
Langkah 3: Di daftar status tanggapan yang akan datang, centang kotak sebelum semua nama peserta yang Diterima, lalu hapus centang semua kotak sebelum peserta lainnya.
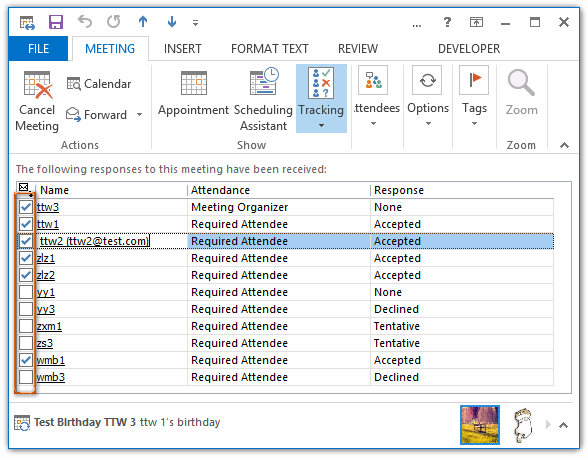
Note: Kotak centang untuk Penyelenggara Rapat tidak akan dihapus.
Langkah 4. Lanjutkan dan klik Hubungi Hadirin > E-mail Baru untuk Hadirin pada Pertemuan Tab.
Catatan: Di Outlook 2007, Anda bisa mengklik Pesan untuk Hadirin > Pesan Baru untuk Peserta pada Pertemuan Tab.
Kemudian pesan baru dibuat dengan rapat yang diterima peserta (kecuali untuk penyelenggara rapat) ditambahkan di Untuk bidang. Silakan tulis email dan kirimkan.
 Kirim email ke semua peserta yang diterima dengan fungsi Filter Excel
Kirim email ke semua peserta yang diterima dengan fungsi Filter Excel
Jika ada sejumlah tanggapan peserta yang Anda dapatkan, akan sangat sulit untuk memeriksa setiap peserta yang diterima satu per satu. Oleh karena itu, metode lain akan menyalin status Tanggapan semua peserta dari Microsoft Outlook 2010 dan 2013, dan memfilter peserta yang diterima di Microsoft Excel, lalu salin dan tempel semua peserta yang diterima ke dalam pesan email baru. Berikut ini adalah langkah-langkah rinci:
Langkah 1: Geser ke tampilan Kalender, dan buka rapat yang ditentukan yang akan Anda kirimi email ke peserta yang diterima.
Langkah 2: Di jendela Rapat yang terbuka, klik Pelacakan > Salin Status ke Papan Klip pada Pertemuan tab. Lihat tangkapan layar di bawah ini:
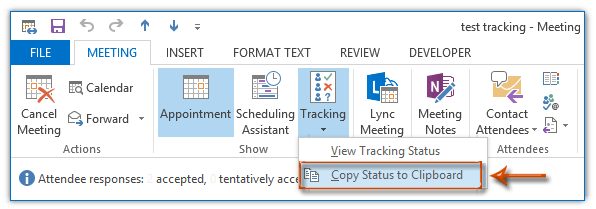
Langkah 3: Buat buku kerja baru, pilih sel, misalnya Sel A1, lalu tempelkan status pelacakan ke sel yang dipilih dengan menekan Ctrl + V pada saat yang sama.
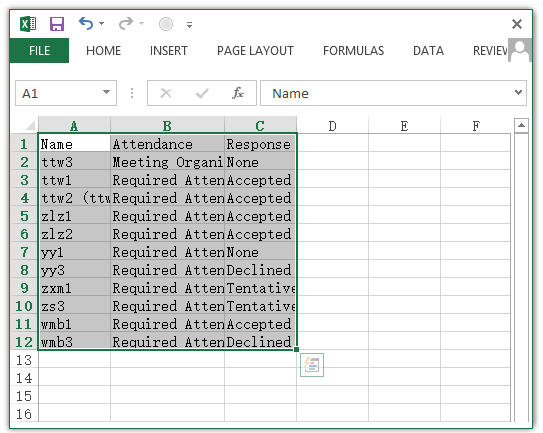
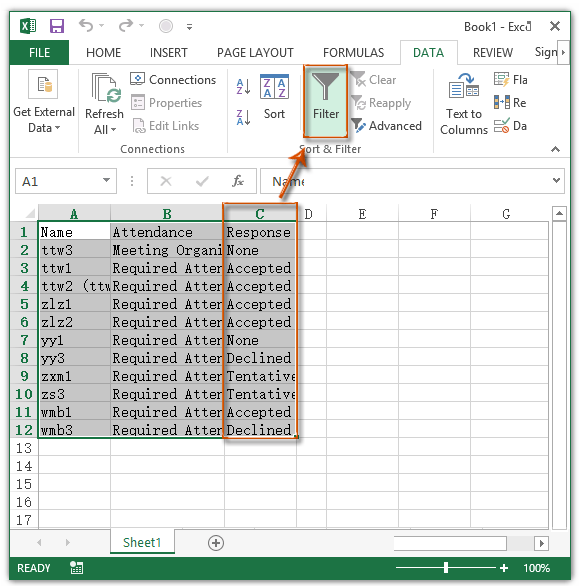
Langkah 5: Sekarang klik ![]() di tajuk Tanggapan Kolom, selanjutnya hanya centang Diterima pilihan dan klik OK dari daftar drop-down. Lihat tangkapan layar di bawah ini:
di tajuk Tanggapan Kolom, selanjutnya hanya centang Diterima pilihan dan klik OK dari daftar drop-down. Lihat tangkapan layar di bawah ini:
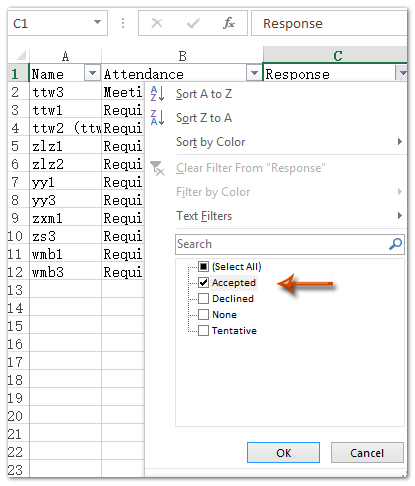
Langkah 6: Salin file Nama kolom setelah penyaringan.
Langkah 7: Buat email baru di Outlook, lalu tempelkan nama ke file Untuk kotak. Lihat tangkapan layar:
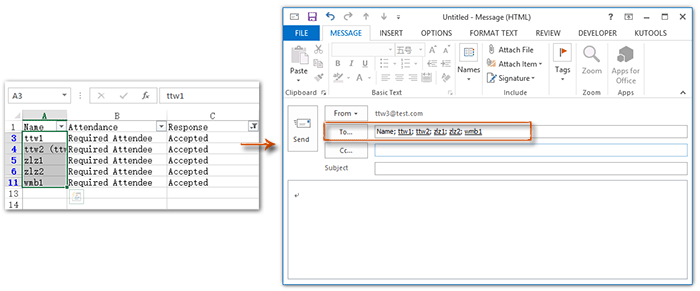
Langkah 7: Buat pesan email baru, dan klik Kirim .
Catatan: Metode ini tidak berfungsi di Outlook 2007 karena no Pelacakan > Salin Status ke Papan Klip di Outlook 2007.
 Artikel terkait
Artikel terkait
Bagaimana cara mengirim email ke semua peserta rapat di Outlook?
Alat Produktivitas Kantor Terbaik
Kutools untuk Outlook - Lebih dari 100 Fitur Canggih untuk Meningkatkan Outlook Anda
🤖 Asisten Surat AI: Email profesional instan dengan keajaiban AI--satu klik untuk mendapatkan balasan jenius, nada sempurna, penguasaan multibahasa. Ubah email dengan mudah! ...
📧 Email Otomatis: Di Luar Kantor (Tersedia untuk POP dan IMAP) / Jadwal Kirim Email / Auto CC/BCC Sesuai Aturan Saat Mengirim Email / Penerusan Otomatis (Aturan Lanjutan) / Tambah Salam Otomatis / Secara Otomatis Membagi Email Multi-Penerima menjadi Pesan Individual ...
📨 email Management: Mengingat Email dengan Mudah / Blokir Email Penipuan berdasarkan Subjek dan Lainnya / Hapus Email Duplikat / Pencarian / Konsolidasi Folder ...
📁 Lampiran Pro: Penyimpanan Batch / Pelepasan Batch / Kompres Batch / Penyimpanan otomatis / Lepaskan Otomatis / Kompres Otomatis ...
🌟 Antarmuka Ajaib: 😊Lebih Banyak Emoji Cantik dan Keren / Tingkatkan Produktivitas Outlook Anda dengan Tampilan Tab / Minimalkan Outlook Daripada Menutup ...
👍 Keajaiban sekali klik: Balas Semua dengan Lampiran Masuk / Email Anti-Phishing / 🕘Tampilkan Zona Waktu Pengirim ...
👩🏼🤝👩🏻 Kontak & Kalender: Batch Tambahkan Kontak Dari Email yang Dipilih / Bagi Grup Kontak menjadi Grup Individual / Hapus Pengingat Ulang Tahun ...
Lebih 100 Fitur Tunggu Eksplorasi Anda! Klik Di Sini untuk Menemukan Lebih Banyak.

