Bagaimana cara menghapus atau menghapus riwayat pencarian terkini (cache pencarian) di Outlook?
Pernahkah Anda memperhatikan bahwa ketika Anda mengetik kata kunci di kotak Pencarian Instan untuk pencarian, setelah menyelesaikan pencarian, semua kata kunci yang telah Anda ketikkan disimpan dan terdaftar di daftar drop-down Pencarian Terbaru secara otomatis seperti gambar di bawah ini? Artikel ini akan memperkenalkan solusi untuk membersihkan atau menghapus daftar riwayat pencarian terbaru ini.
- Hapus atau hapus riwayat pencarian terbaru atau cache pencarian di Outlook
- Hapus riwayat pencarian terkini dengan Kutools for Outlook

Hapus atau hapus riwayat pencarian terbaru atau cache pencarian di Outlook
Anda dapat menghapus atau menghapus rekaman riwayat pencarian terbaru sebagai berikut.
1. Di desktop, tekan menang + R tombol secara bersamaan untuk membuka kotak dialog Run.
2. Di kotak dialog Run, ketik regedit dalam Open kotak, dan klik OK tombol. Lihat tangkapan layar:

3. Pada kotak dialog Kontrol Akun Pengguna yang muncul, klik Yes tombol untuk melanjutkan.
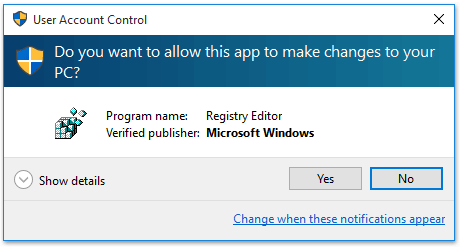
4. Sekarang registry Editor jendela terbuka. Harap secara berturut-turut memperluas kunci dengan salah satu jalur di bawah ini berdasarkan versi Outlook Anda:
Pandangan 2016/2013: HKEY_CURRENT_USER > Perangkat lunak > Microsoft > Office > 16.0 untuk Outlook 2016 atau 15.0 untuk Outlook 2013> Outlook > profil > nama profil > 0a0d020000000000c000000000000046.
Pandangan 2010/2007: HKEY_CURRENT_USER > Perangkat lunak > Microsoft > Windows NT > CurrentVersion > Subsistem Pesan Windows > profil > 0a0d020000000000c000000000000046.
Note: Secara default, nama profil dipanggil Outlook jika Anda belum mengubah nama profil email Outlook Anda. Jika Anda sudah mengubahnya, silahkan ganti nama profil dengan nama yang Anda gunakan untuk mengubahnya.
5. Sekarang klik kanan file 101f0445 kunci di jendela kanan, dan pilih Delete dari menu konteks. Lihat tangkapan layar:
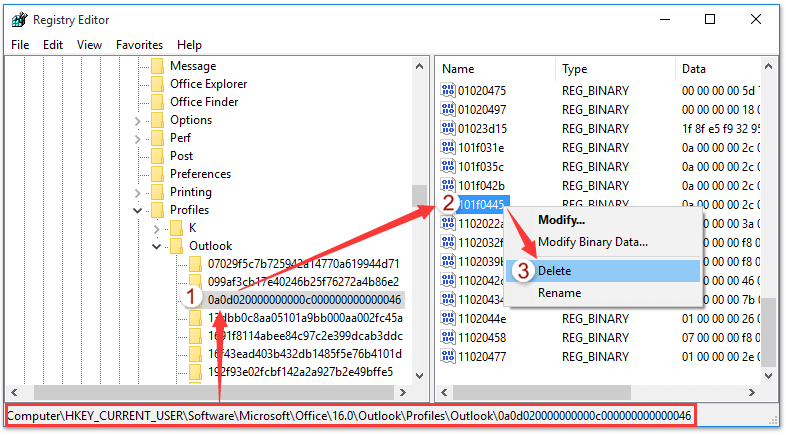
6. Itu Konfirmasi Penghapusan Nilai kotak dialog keluar, klik Yes tombol untuk melanjutkan.
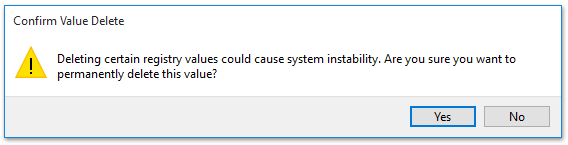
7. Harap mulai ulang Microsoft Outlook Anda. Dan sekarang Anda akan melihat pencarian terkini daftar drop-down kosong. Lihat tangkapan layar:
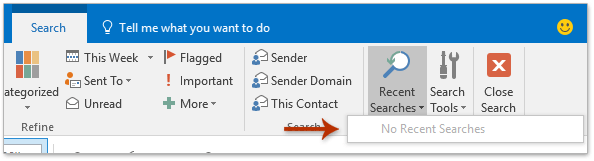
Hapus riwayat pencarian terkini dengan Kutools for Outlook
Jika Anda menginstal Kutools for Outlook, itu Hapus Riwayat Pencarian fitur ini dapat membantu Anda dengan cepat menghapus semua cache pencarian terbaru hanya dengan beberapa klik di Outlook.
Kutools untuk Outlook: Tingkatkan Outlook dengan lebih dari 100 alat yang harus dimiliki. Uji coba GRATIS selama 60 hari, tanpa pamrih! Read More ... Download Sekarang!
1. Klik Kutools > Pencarian > Hapus Riwayat Pencarian.

2. Dialog Kutools for Outlook akan muncul dan meminta Anda untuk mengonfirmasi ulang. Silakan klik OK tombol untuk melanjutkan.

3. Kutools for Outlook kedua muncul dan mengingatkan Anda untuk memulai ulang Outlook. Silakan klik tombol OK untuk menutupnya, dan kemudian restart Outlook Anda.
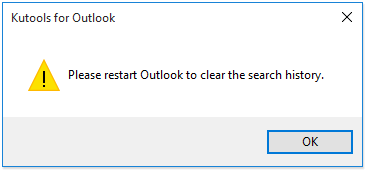
Dan sekarang Anda akan melihat semua riwayat pencarian terbaru segera dihapus.
Demo: bersihkan cache pencarian terbaru di Outlook
jenis: Dalam video ini, Kutools tab ditambahkan oleh Kutools untuk Outlook. Jika Anda membutuhkannya, silakan klik di sini untuk mendapatkan uji coba gratis 60 hari tanpa batasan!
Satu klik untuk mengaktifkan Query Builder dan dengan mudah mencari dengan banyak kata kunci di Outlook
Kutools for Outlook dapat membantu Anda mengaktifkan Query Builder di kotak dialog Advanced Find dengan hanya satu klik. Dalam Query Builder tab, Anda dapat menambahkan beberapa kata kunci pencarian, dan menentukan hubungan logis "DAN"Atau"OR"jumlahkan kata kunci ini.
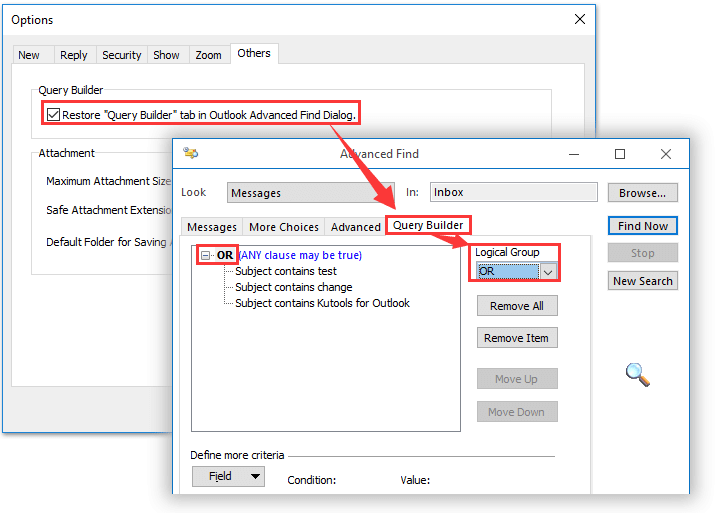
Alat Produktivitas Kantor Terbaik
Kutools untuk Outlook - Lebih dari 100 Fitur Canggih untuk Meningkatkan Outlook Anda
🤖 Asisten Surat AI: Email profesional instan dengan keajaiban AI--satu klik untuk mendapatkan balasan jenius, nada sempurna, penguasaan multibahasa. Ubah email dengan mudah! ...
📧 Email Otomatis: Di Luar Kantor (Tersedia untuk POP dan IMAP) / Jadwal Kirim Email / Auto CC/BCC Sesuai Aturan Saat Mengirim Email / Penerusan Otomatis (Aturan Lanjutan) / Tambah Salam Otomatis / Secara Otomatis Membagi Email Multi-Penerima menjadi Pesan Individual ...
📨 email Management: Mengingat Email dengan Mudah / Blokir Email Penipuan berdasarkan Subjek dan Lainnya / Hapus Email Duplikat / Pencarian / Konsolidasi Folder ...
📁 Lampiran Pro: Penyimpanan Batch / Pelepasan Batch / Kompres Batch / Penyimpanan otomatis / Lepaskan Otomatis / Kompres Otomatis ...
🌟 Antarmuka Ajaib: 😊Lebih Banyak Emoji Cantik dan Keren / Tingkatkan Produktivitas Outlook Anda dengan Tampilan Tab / Minimalkan Outlook Daripada Menutup ...
👍 Keajaiban sekali klik: Balas Semua dengan Lampiran Masuk / Email Anti-Phishing / 🕘Tampilkan Zona Waktu Pengirim ...
👩🏼🤝👩🏻 Kontak & Kalender: Batch Tambahkan Kontak Dari Email yang Dipilih / Bagi Grup Kontak menjadi Grup Individual / Hapus Pengingat Ulang Tahun ...
Lebih 100 Fitur Tunggu Eksplorasi Anda! Klik Di Sini untuk Menemukan Lebih Banyak.

