Bagaimana cara mengekstrak / mengekspor grup kontak Outlook (daftar distribusi) ke Excel / CSV?
Saat Anda menggunakan Outlook, Anda dapat dengan mudah mengekspor semua kontak ke Excel dengan fungsi Ekspor Outlook. Tetapi tidak ada fitur bagi Anda untuk mengekstrak atau mengekspor daftar distribusi ke Excel di Outlook. Dalam tutorial ini, kami akan menunjukkan kepada Anda cara mengekspor daftar distribusi sebagai file csv dan kemudian mengimpornya ke Excel dari Outlook.
- Ekstrak atau ekspor grup kontak Outlook (daftar distribusi) ke Excel / CSV (10 langkah)
- Ekstrak atau ekspor grup kontak Outlook (daftar distribusi) ke Excel / CSV (6 langkah)
Ekstrak atau ekspor grup kontak Outlook (daftar distribusi) ke Excel / CSV
Untuk mengekspor daftar distribusi (grup kontak) sebagai file csv dan mengimpornya ke Excel dari Outlook, lakukan hal berikut.
1. Di Outlook, geser ke tampilan Kontak, dan buka folder kontak yang berisi grup kontak tertentu.
2. Pilih grup kontak yang akan Anda ekspor, dan klik File > Save As.
3. Di kotak dialog Simpan Sebagai, Anda perlu (1) klik untuk membuka folder tujuan untuk menyimpan grup kontak yang diekspor; (2) Ubah nama file yang diekspor sesuai kebutuhan; (3) Pilih Teks Saja dari Save as type daftar drop-down; dan akhirnya (4) Klik Save tombol. Lihat tangkapan layar:

Sekarang grup kontak yang ditentukan disimpan sebagai file teks terpisah.
4. Luncurkan Microsoft Excel, dan klik Data > Dari Teks. Lihat tangkapan layar:
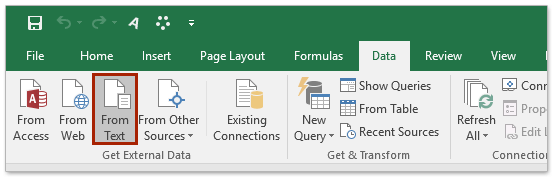
5. Di kotak dialog Impor File Teks pembuka, silakan (1) buka folder tempat file teks tertentu disimpan, (2) menentukan Semua File dari daftar drop-down di samping Nama file kotak, (3) pilih file teks yang ditentukan, lalu (4) klik impor tombol. Lihat tangkapan layar;
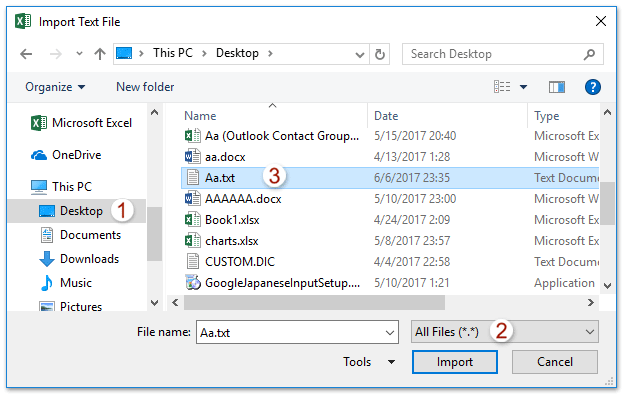
6. Sekarang Wisaya Impor Teks muncul. Harap tetap memilih Terbatas opsi, dan klik Finish tombol. Lihat tangkapan layar:
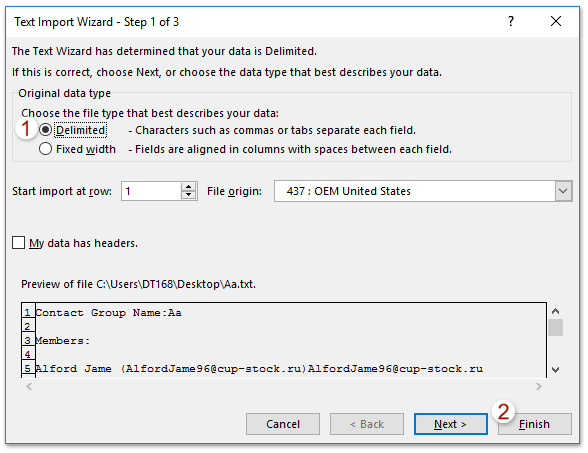
7. Sekarang kotak dialog Impor Data keluar, tentukan tujuan Anda akan menempatkan file teks yang diimpor, dan klik tombol OK tombol. Lihat tangkapan layar:
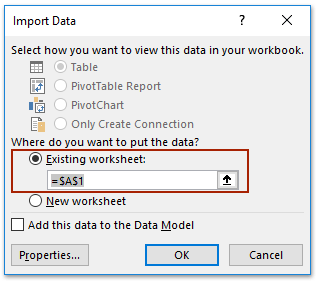
Dan sekarang Anda akan melihat file teks yang ditentukan diimpor dan ditempatkan pada kisaran yang ditentukan. Lihat tangkapan layar:
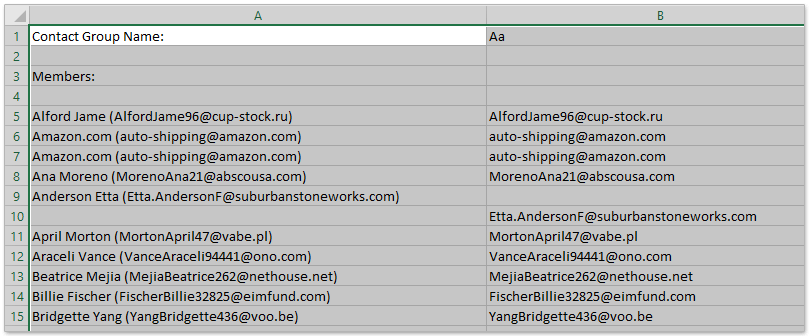
8. Klik File > Save As di Excel
9. Pada kotak dialog Save As pembuka, lihat tangkapan layar di bawah ini:
(1) Pilih folder tujuan tempat Anda menyimpan file Excel atau CSV,
(2) Beri nama file di Nama file kotak,
(3) Pilih CSV (Dibatasi koma) (* .csv) or Buku Kerja Excel (* .xlsx) seperti yang Anda butuhkan dari Save as type daftar drop-down,
(4) Klik Save .
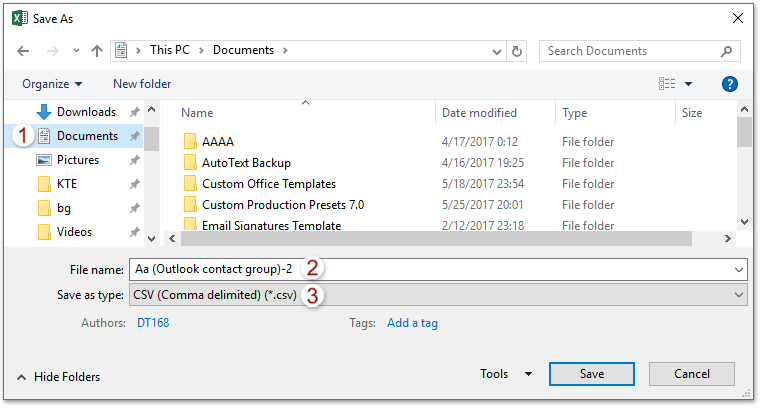
10. Di kotak dialog Microsoft Excel yang muncul, klik Yes tombol untuk melanjutkan.
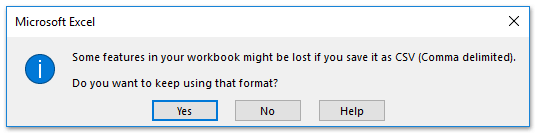
11. Tutup Aplikasi Excel.
Pisahkan satu grup kontak (daftar distribusi) ke keduanya dengan cepat hanya dengan dua langkah
Jika Anda menginstal Kutools for Outlook, Anda dapat dengan cepat membagi grup kontak menjadi keduanya dengan fantastis Pisahkan ke grup kontak fitur di Outlook.
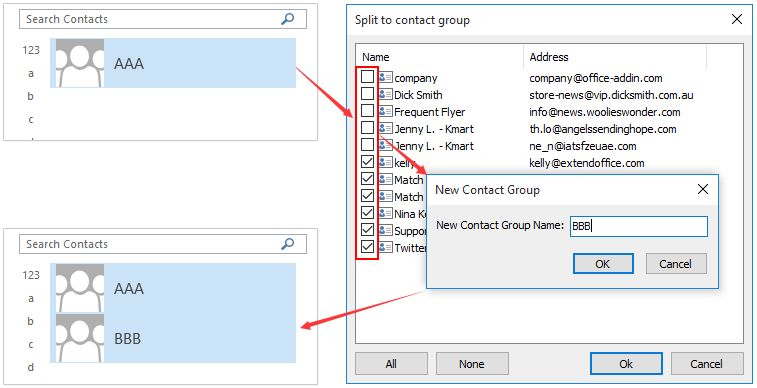
Ekstrak atau ekspor grup kontak Outlook (daftar distribusi) ke Excel
Metode ini akan memperkenalkan file Istirahat Up Fitur (Grup Kontak) dari Kutools for Outlook untuk membagi grup kontak menjadi beberapa kontak, lalu salin kontak ini ke Excel. Harap lakukan sebagai berikut:
Kutools untuk Outlook: Perangkat Outlook terbaik dengan lebih dari 100 alat praktis. Cobalah GRATIS selama 60 hari, tanpa batasan, jangan khawatir! Read More ... Mulai Uji Coba Gratis Sekarang!
1. di Navigasi Pane, klik kanan folder kontak, pilih Folder baru dari menu klik kanan, lalu beri nama folder baru sesuai kebutuhan. (Dalam kasus saya, saya menamai folder kontak baru sebagai K's.)
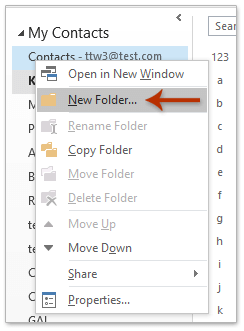
2. Sekarang salin grup kontak yang akan Anda ekspor, lalu tempelkan ke folder kontak baru. Tetap pilih grup kontak yang ditempelkan di folder kontak baru, dan klik Kutools Plus > Kelompok kontak > Istirahat. Lihat tangkapan layar:
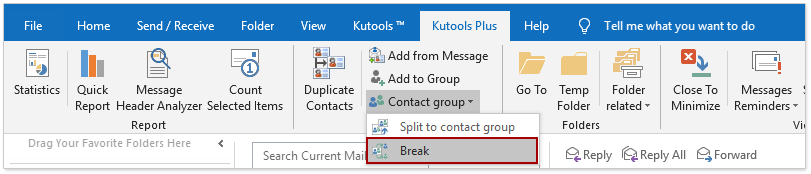
3. Sekarang di kotak dialog Grup Kontak, pilih kontak yang akan Anda keluarkan, dan klik Ok tombol; dan kemudian klik Yes di kotak dialog konfirmasi yang muncul. Lihat tangkapan layar:
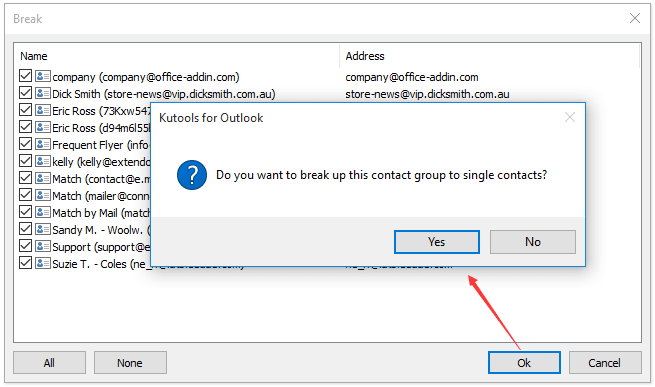
Sekarang grup kontak telah rusak, dan setiap anggota grup kontak ini telah disimpan sebagai kontak terpisah di folder kontak baru.
4. Ubah tampilan folder kontak dengan mengklik View > Ubah Tampilan > Daftar. Lihat tangkapan layar:
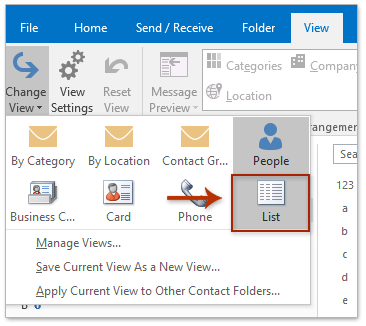
5. Pilih semua kontak di folder kontak baru dengan memilih kontak mana saja dan menekan Ctrl + A tombol secara bersamaan, klik kanan kontak ini dan pilih Copy dari menu klik kanan. Lihat tangkapan layar:
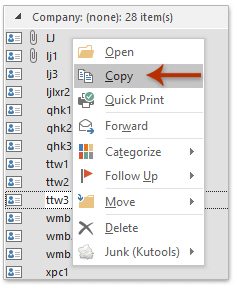
6. Buat buku kerja baru di Excel, tempelkan daftar kontak ke dalam buku kerja, dan simpan. (Note: Jika Anda perlu mengekspor grup kontak dan menyimpannya sebagai file CSV, simpan buku kerja sebagai file CSV.)
Demo: untuk mengekspor grup kontak (daftar distribusi) ke Excel di Outlook
jenis: Dalam video ini, Kutools tab ditambahkan oleh Kutools untuk Outlook. Jika Anda membutuhkannya, silakan klik di sini untuk mendapatkan uji coba gratis 60 hari tanpa batasan!
Alat Produktivitas Kantor Terbaik
Kutools untuk Outlook - Lebih dari 100 Fitur Canggih untuk Meningkatkan Outlook Anda
🤖 Asisten Surat AI: Email profesional instan dengan keajaiban AI--satu klik untuk mendapatkan balasan jenius, nada sempurna, penguasaan multibahasa. Ubah email dengan mudah! ...
📧 Email Otomatis: Di Luar Kantor (Tersedia untuk POP dan IMAP) / Jadwal Kirim Email / Auto CC/BCC Sesuai Aturan Saat Mengirim Email / Penerusan Otomatis (Aturan Lanjutan) / Tambah Salam Otomatis / Secara Otomatis Membagi Email Multi-Penerima menjadi Pesan Individual ...
📨 email Management: Mengingat Email dengan Mudah / Blokir Email Penipuan berdasarkan Subjek dan Lainnya / Hapus Email Duplikat / Pencarian / Konsolidasi Folder ...
📁 Lampiran Pro: Penyimpanan Batch / Pelepasan Batch / Kompres Batch / Penyimpanan otomatis / Lepaskan Otomatis / Kompres Otomatis ...
🌟 Antarmuka Ajaib: 😊Lebih Banyak Emoji Cantik dan Keren / Tingkatkan Produktivitas Outlook Anda dengan Tampilan Tab / Minimalkan Outlook Daripada Menutup ...
👍 Keajaiban sekali klik: Balas Semua dengan Lampiran Masuk / Email Anti-Phishing / 🕘Tampilkan Zona Waktu Pengirim ...
👩🏼🤝👩🏻 Kontak & Kalender: Batch Tambahkan Kontak Dari Email yang Dipilih / Bagi Grup Kontak menjadi Grup Individual / Hapus Pengingat Ulang Tahun ...
Lebih 100 Fitur Tunggu Eksplorasi Anda! Klik Di Sini untuk Menemukan Lebih Banyak.

