Bagaimana cara mengecilkan dan menyesuaikan halaman saat mencetak di Outlook?
Di Excel, Anda bisa menerapkan fitur Paskan semua kolom / baris di Satu Halaman untuk menghemat kertas cetak. Namun, sulit untuk mengecilkan konten pesan email dan membuat konten sesuai untuk pencetakan pager. Di sini kami akan memperkenalkan trik kurva untuk mengecilkan konten pesan yang meluap dan menyesuaikan dengan halaman saat mencetak di Microsoft Outlook.
- Kecilkan dan paskan ke halaman saat mencetak di Outlook
- Kecilkan dan muat ke halaman saat mencetak di Outlook dengan Kutools for Outlook
Kecilkan dan paskan ke halaman saat mencetak di Outlook
Untuk mengecilkan konten pesan dan membuatnya sesuai dengan halaman saat mencetak, lakukan di Microsoft Outlook sebagai langkah berikut:
1. Buka folder email di Panel Navigasi, dan buka pesan email yang akan Anda cetak nanti dengan mengklik ganda.
2. klik tindakan (Atau Other Actions di Outlook 2007)> Lihat di Browser.
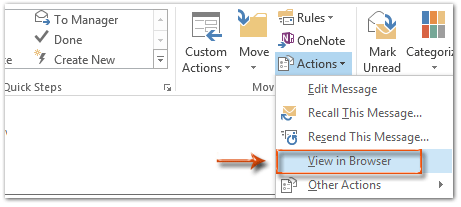
Jika pesan email berupa teks biasa atau teks kaya, Anda perlu mengonversinya ke format HTML sebelum melakukan Langkah. Anda dapat mengonversi pesan email ke format HTML:
A. Di Outlook 2010 atau versi yang lebih baru, klik Sambutan dari Manajer Umum PT. LUHAI INDUSTRIAL > tindakan > Edit Pesan, Lalu klik Format Teks > HTML;
B. Di Outlook 2007, klik Sambutan dari Manajer Umum PT. LUHAI INDUSTRIAL > Other Actions > Edit Pesan, lalu klik Opsi > HTML.
Catatan: Ini opsional untuk menyimpan perubahan dan kemudian menutup pesan.
3. Kemudian kotak dialog peringatan keluar. Silakan klik OK tombol di dalamnya.
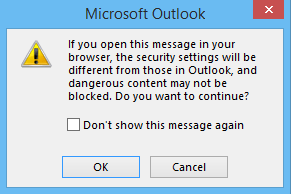
4. Kemudian konten pesan email ini ditampilkan di Browser. Dalam contoh kami, ini ditampilkan di browser IE. Silakan klik File > Pratinjau Print.
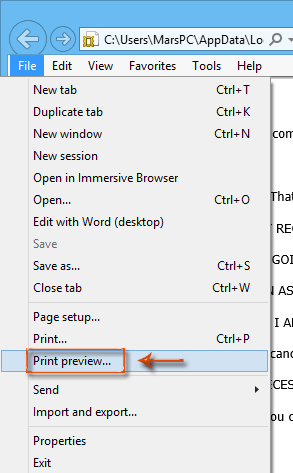
5. Kemudian Anda akan melihat file Menyusut agar sesuai di kotak dialog Pratinjau Cetak.
Jika Anda ingin mengecilkan isi pesan, silakan klik Menyusut agar sesuai, dan pilih yang cocok persentase dari daftar drop down.

6. Klik tombol Cetak ![]() di bagian atas untuk mencetak pesan email ini.
di bagian atas untuk mencetak pesan email ini.
Kecilkan dan muat ke halaman saat mencetak di Outlook dengan Kutools for Outlook
Jika Anda menginstal Kutools for Outlook, Anda dapat menerapkannya Cetak Lanjutan fitur untuk mengecilkan email dengan cepat dan mencetaknya dengan pas ke halaman di Outlook.
Kutools untuk Outlook: Perangkat Outlook terbaik dengan lebih dari 100 alat praktis. Cobalah GRATIS selama 60 hari, tanpa batasan, jangan khawatir! Read More ... Mulai Uji Coba Gratis Sekarang!
1. Buka folder surat yang berisi email tertentu yang akan Anda cetak, pilih email ini, dan klik Kutools Ditambah > Cetak Lanjutan. Lihat tangkapan layar:

2. Pada kotak dialog Advanced Print pembuka, klik Preview tombol. Lihat tangkapan layar:
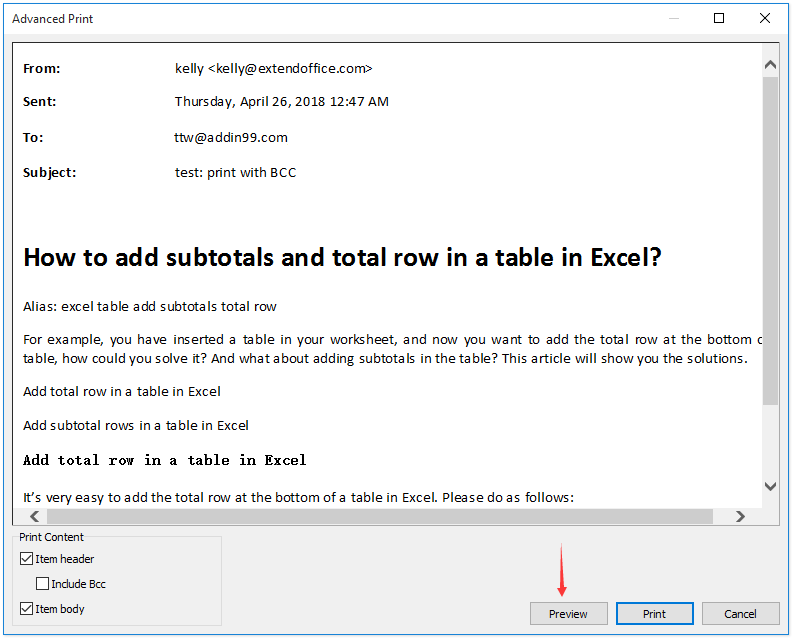
Note: Ini Cetak Lanjutan Fitur mendukung untuk mencetak email tanpa header pesannya. Jika perlu, hapus centang pada Judul item opsi di atas kotak dialog Advanced Print. Klik untuk fitur lengkap unduh gratis alat ini selama 60 hari.
3. Pada kotak dialog Print Preview pembuka, pilih Menyusut agar sesuai dari daftar drop-down paling kanan, dan tekan Mencetak tombol ![]() . Lihat tangkapan layar:
. Lihat tangkapan layar:
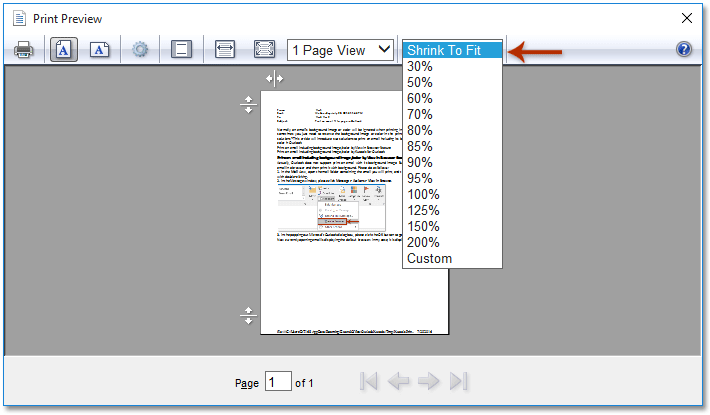
4. Pada kotak dialog Print pembuka, tentukan printer, dan klik Mencetak .
Selama ini email yang dipilih sudah menyusut dan dicetak dengan pas untuk halaman.
Demo: menyusutkan dan muat ke halaman saat mencetak di Outlook
jenis: Dalam video ini, Kutools tab ditambahkan oleh Kutools untuk Outlook. Jika Anda membutuhkannya, silakan klik di sini untuk mendapatkan uji coba gratis 60 hari tanpa batasan!
Artikel terkait
Cetak email termasuk gambar / warna background di Outlook
Cetak pesan email tanpa header di Outlook
Hapus nama pengguna dari header atas saat mencetak email di Outlook
Alat Produktivitas Kantor Terbaik
Kutools untuk Outlook - Lebih dari 100 Fitur Canggih untuk Meningkatkan Outlook Anda
🤖 Asisten Surat AI: Email profesional instan dengan keajaiban AI--satu klik untuk mendapatkan balasan jenius, nada sempurna, penguasaan multibahasa. Ubah email dengan mudah! ...
📧 Email Otomatis: Di Luar Kantor (Tersedia untuk POP dan IMAP) / Jadwal Kirim Email / Auto CC/BCC Sesuai Aturan Saat Mengirim Email / Penerusan Otomatis (Aturan Lanjutan) / Tambah Salam Otomatis / Secara Otomatis Membagi Email Multi-Penerima menjadi Pesan Individual ...
📨 email Management: Mengingat Email dengan Mudah / Blokir Email Penipuan berdasarkan Subjek dan Lainnya / Hapus Email Duplikat / Pencarian / Konsolidasi Folder ...
📁 Lampiran Pro: Penyimpanan Batch / Pelepasan Batch / Kompres Batch / Penyimpanan otomatis / Lepaskan Otomatis / Kompres Otomatis ...
🌟 Antarmuka Ajaib: 😊Lebih Banyak Emoji Cantik dan Keren / Tingkatkan Produktivitas Outlook Anda dengan Tampilan Tab / Minimalkan Outlook Daripada Menutup ...
👍 Keajaiban sekali klik: Balas Semua dengan Lampiran Masuk / Email Anti-Phishing / 🕘Tampilkan Zona Waktu Pengirim ...
👩🏼🤝👩🏻 Kontak & Kalender: Batch Tambahkan Kontak Dari Email yang Dipilih / Bagi Grup Kontak menjadi Grup Individual / Hapus Pengingat Ulang Tahun ...
Lebih 100 Fitur Tunggu Eksplorasi Anda! Klik Di Sini untuk Menemukan Lebih Banyak.

