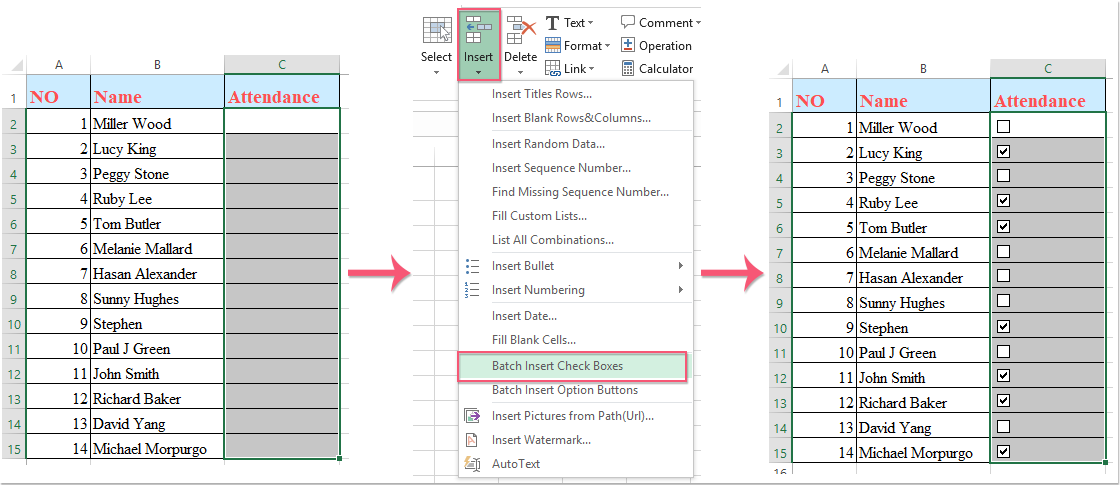Bagaimana cara cepat memasukkan beberapa kotak centang di Excel?
Bagaimana kita bisa dengan cepat memasukkan beberapa kotak centang di Excel? Harap ikuti metode rumit ini di Excel:
Masukkan beberapa kotak centang dengan Fill Handle
Masukkan beberapa kotak centang dengan kode VBA
Sisipkan dan hapus beberapa kotak centang dengan satu klik menggunakan Kutools for Excel
 Masukkan beberapa kotak centang dengan Fill Handle
Masukkan beberapa kotak centang dengan Fill Handle
Di Excel, Fill Handle adalah fungsi yang ampuh untuk melakukan banyak hal. Itu dapat mengisi kotak centang juga. Pertama, Anda harus memasukkan kotak centang. Lakukan sebagai berikut:
1. Klik Pengembang di bilah menu, lalu klik Menyisipkan, dan pilih gambar kotak centang di bawah Kontrol Formulir. Lihat tangkapan layar:
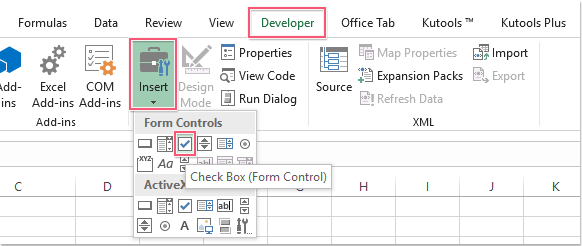
2. Klik gambar kotak centang, dan Anda akan melihat penunjuk tanda plus, klik di mana Anda ingin menambahkan kotak centang.

3. Pilih kotak centang dan pindahkan ke sel, lalu Hapus nama kotak centang.
4. Kemudian pilih sel tempat kotak centang berada. Dan kemudian seret gagang isian ke rentang sel yang ingin Anda isi. Lihat tangkapan layar:

|
Sisipkan beberapa kotak centang dalam pilihan dengan satu klik:
Kutools untuk Excel's Kotak Centang Batch Insert utilitas dapat membantu Anda dengan cepat memasukkan beberapa kotak centang sekaligus. Klik untuk mengunduh gratis fitur ini.
Kutools untuk Excel: dengan lebih dari 300 add-in Excel yang praktis, gratis untuk dicoba tanpa batasan dalam 30 hari. Unduh dan uji coba gratis Sekarang! |
 Masukkan beberapa kotak centang dengan kode VBA
Masukkan beberapa kotak centang dengan kode VBA
Jika menurut Anda metode pertama agak merepotkan, kode VBA berikut dapat membantu Anda memasukkan banyak kotak centang dengan mudah dan cepat.
1. Klik Pengembang > Visual Basic, Baru Microsoft Visual Basic untuk aplikasi jendela akan ditampilkan, klik Menyisipkan > Modul, dan masukkan kode berikut ke dalam Modul:
Sub InsertCheckBoxes()
'Updateby Extendoffice
Dim Rng As Range
Dim WorkRng As Range
Dim Ws As Worksheet
On Error Resume Next
xTitleId = "KutoolsforExcel"
Set WorkRng = Application.Selection
Set WorkRng = Application.InputBox("Range", xTitleId, WorkRng.Address, Type:=8)
Set Ws = Application.ActiveSheet
Application.ScreenUpdating = False
For Each Rng In WorkRng
With Ws.CheckBoxes.Add(Rng.Left, Rng.Top, Rng.Width, Rng.Height)
.Characters.Text = Rng.Value
End With
Next
WorkRng.ClearContents
WorkRng.Select
Application.ScreenUpdating = True
End Sub
2. Lalu klik ![]() tombol untuk menjalankan kode. Dan kotak prompt akan muncul untuk mengingatkan Anda untuk memilih berbagai sel yang ingin Anda masukkan kotak centang. Lihat tangkapan layar:
tombol untuk menjalankan kode. Dan kotak prompt akan muncul untuk mengingatkan Anda untuk memilih berbagai sel yang ingin Anda masukkan kotak centang. Lihat tangkapan layar:

3. Dan kemudian klik OK, kotak centang telah disisipkan dalam rentang dengan rapi dan indah. Lihat tangkapan layar:

 Masukkan beberapa kotak centang dengan Kutools for Excel
Masukkan beberapa kotak centang dengan Kutools for Excel
Di sini, saya dapat memperkenalkan Anda cara yang mudah dan praktis untuk memasukkan beberapa kotak centang-Kutools untuk Excel, Dengan yang Kotak Centang Batch Insert fitur, Anda dapat memasukkan kotak centang ke dalam sel kosong atau sel dengan data.
| Kutools untuk Excel : dengan lebih dari 300 add-in Excel yang praktis, gratis untuk dicoba tanpa batasan dalam 30 hari. |
Setelah menginstal Kutools untuk Excel, lakukan dengan langkah-langkah berikut:
1. Pilih rentang sel yang ingin Anda sisipkan kotak centang.
2. Klik Kutools > Menyisipkan > Kotak Centang Batch Insert, lihat tangkapan layar:

3. Kemudian sel yang Anda pilih telah diisi dengan kotak centang seperti gambar berikut yang ditunjukkan:
| Sisipkan kotak centang ke dalam sel kosong | Masukkan kotak centang ke dalam sel data |
 |
 |
|
Kutools untuk Excel: dengan lebih dari 300 add-in Excel yang praktis, gratis untuk dicoba tanpa batasan dalam 30 hari. Unduh dan uji coba gratis Sekarang! |
 Masukkan dan hapus beberapa kotak centang dengan Kutools for Excel
Masukkan dan hapus beberapa kotak centang dengan Kutools for Excel
Artikel terkait:
Bagaimana cara cepat menghapus beberapa kotak centang di Excel?
Alat Produktivitas Kantor Terbaik
Tingkatkan Keterampilan Excel Anda dengan Kutools for Excel, dan Rasakan Efisiensi yang Belum Pernah Ada Sebelumnya. Kutools for Excel Menawarkan Lebih dari 300 Fitur Lanjutan untuk Meningkatkan Produktivitas dan Menghemat Waktu. Klik Di Sini untuk Mendapatkan Fitur yang Paling Anda Butuhkan...

Tab Office Membawa antarmuka Tab ke Office, dan Membuat Pekerjaan Anda Jauh Lebih Mudah
- Aktifkan pengeditan dan pembacaan tab di Word, Excel, PowerPoint, Publisher, Access, Visio, dan Project.
- Buka dan buat banyak dokumen di tab baru di jendela yang sama, bukan di jendela baru.
- Meningkatkan produktivitas Anda sebesar 50%, dan mengurangi ratusan klik mouse untuk Anda setiap hari!