Bagaimana cara mengurutkan nama lengkap dengan nama belakang di Excel?
Cukup mudah untuk mengurutkan kolom nama lengkap dengan nama depan. Namun, terkadang Anda mungkin ingin mengurutkan kolom nama lengkap menurut nama belakang. Bagaimana Anda bisa mengurutkan nama lengkap dengan nama belakang di Excel? Artikel ini memberi Anda beberapa cara rumit untuk membantu Anda mengurutkan kolom nama lengkap dengan nama belakang di Excel dengan mudah.
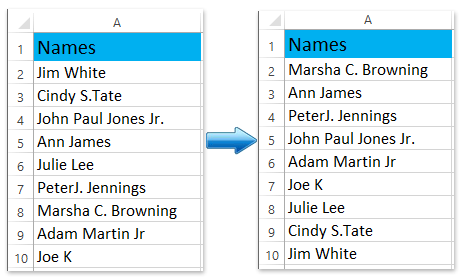
- Urutkan kolom nama lengkap berdasarkan nama belakang dengan fitur Find and Replace
- Urutkan kolom nama lengkap dengan nama belakang dengan mengekstrak nama belakang terlebih dahulu
- Urutkan berdasarkan nama belakang dengan membalik nama depan dan belakang
- Urutkan kolom nama lengkap dengan nama belakang secara langsung

Urutkan kolom nama lengkap berdasarkan nama belakang dengan fitur Find and Replace
Metode ini akan memperkenalkan file Cari dan Ganti fitur untuk mengekstrak nama belakang dari semua nama lengkap, dan kemudian Anda dapat mengurutkan nama lengkap dengan nama belakang dengan mudah. Harap lakukan sebagai berikut:
1. Salin kolom nama lengkap, dan tempelkan di samping kolom nama lengkap, bertuliskan Kolom B.
2. Tetap pilih kolom yang ditempel, dan tekan Ctrl + H tombol secara bersamaan untuk membuka kotak dialog Temukan dan Ganti.
Note: Anda juga dapat membuka kotak dialog ini dengan mengklik Beranda > Temukan & Pilih > menggantikan.
3. Di kotak dialog Find and Replace pembuka, ketikkan spasi ke dalam Menemukan apa: kotak, ketik @ ke dalam Ganti dengan: kotak, dan kemudian klik Ganti Semua tombol. Lihat tangkapan layar:

Dan kemudian kotak dialog akan muncul dan menunjukkan kepada Anda berapa banyak penggantian yang telah dilakukan, cukup klik OK tombol untuk menutupnya.
4. Masih pilih kolom baru, dan di kotak dialog Temukan dan Ganti, masukkan *@ dalam Menemukan apa: kotak, masukkan apa-apa di Ganti dengan: kotak, lalu klik Ganti Semua .

Dan kemudian kotak dialog akan muncul dan menunjukkan kepada Anda berapa banyak penggantian yang telah dilakukan, cukup klik OK tombol untuk menutupnya.
5. Tetap pilih kolom baru, dan klik Data > Urutkan A sampai Z or Urutkan Z ke A, dan kemudian di kotak dialog peringatan Urutkan centang Perluas seleksi pilihan, dan klik Jenis tombol. Lihat tangkapan layar:

Sejauh ini kolom nama lengkap telah diurutkan berdasarkan nama belakang yang diekstrak. Jika perlu, Anda dapat menghapus kolom nama belakang yang baru diekstrak.
Mudah mengurutkan menurut nama belakang / kata dalam sel di Excel
Kutools untuk Excel Penyortiran Lanjutan utilitas mendukung pengurutan data dengan banyak skenario / metode fleksibel, seperti urutkan berdasarkan panjang teks, urutkan berdasarkan frekuensi, urutkan berdasarkan nama belakang, dll.

Kutools untuk Excel - Tingkatkan Excel dengan lebih dari 300 alat penting. Nikmati uji coba GRATIS 30 hari berfitur lengkap tanpa memerlukan kartu kredit! Get It Now
Urutkan berdasarkan nama belakang dengan mengekstrak nama belakang terlebih dahulu
Jika kita dapat mengekstrak nama belakang dari setiap nama lengkap, maka mudah untuk mengurutkan daftar nama lengkap berdasarkan nama belakang. Metode ini akan memperkenalkan Kutools for Excel's Pisahkan Nama utilitas untuk mengekstrak nama belakang terlebih dahulu, lalu mengurutkan menurut nama belakang.
Kutools untuk Excel- Termasuk lebih dari 300 alat praktis untuk Excel. Uji coba gratis fitur lengkap 30 hari, tidak perlu kartu kredit! Get It Now
1. Pilih kolom nama lengkap tanpa header kolom, dan klik Kutools > Teks > Pisahkan Nama. Dan kemudian di kotak dialog Split Names pembuka, centang Nama Belakang opsi saja, dan klik Ok tombol. Lihat tangkapan layar:
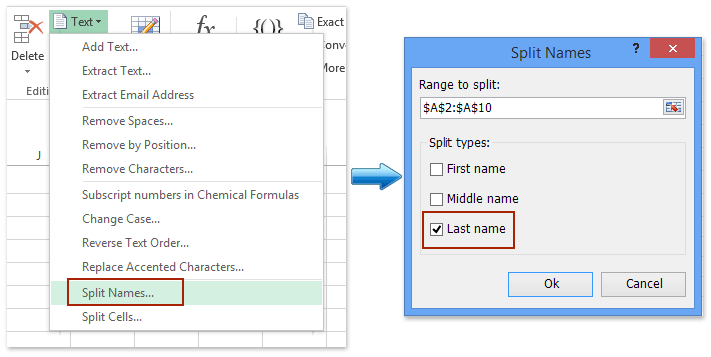
2. Pada kotak dialog Split Names kedua, harap tentukan sel pertama dari kolom tujuan di samping kolom nama lengkap asli, dan klik OK .
Dan kemudian semua nama belakang diekstraksi dari nama lengkap dan ditempatkan di samping kolom nama lengkap asli. Lihat tangkapan layar:

3. Pilih kolom nama belakang baru, dan klik Data > Urutkan A sampai Z or Urutkan Z ke A, dan kemudian di kotak dialog peringatan Urutkan centang Perluas seleksi pilihan, dan klik Jenis tombol. Lihat tangkapan layar:

Dan sekarang kolom nama lengkap diurutkan berdasarkan nama belakang. Jika perlu, hapus kolom nama belakang yang baru dibuat sesuai kebutuhan.
Urutkan berdasarkan nama belakang dengan membalik nama depan dan belakang
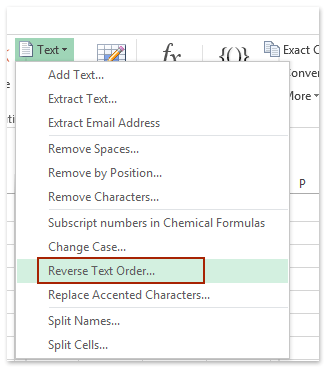
Sebenarnya, kita dapat membalikkan sel nama lengkap dan menempatkan nama belakang di awal sel dengan Urutan Teks Terbalik kegunaan Kutools untuk Excel, oleh karena itu akan sangat mudah untuk mengurutkan berdasarkan nama belakang.
Kutools untuk Excel- Termasuk lebih dari 300 alat praktis untuk Excel. Uji coba gratis fitur lengkap 30 hari, tidak perlu kartu kredit! Get It Now
1. Pilih kolom nama lengkap tanpa header kolom, dan klik Kutools > Teks > Urutan Teks Terbalik. Lihat tangkapan layar kiri:
2. Pada kotak dialog Pembalikan Teks pembuka, periksa Space pilihan, dan klik Ok tombol. Lihat tangkapan layar:

3. Pilih kolom nama lengkap, lalu klik Data > Urutkan A sampai Z or Urutkan Z ke A. Sejauh ini, kolom nama lengkap sudah diurutkan berdasarkan nama belakang. Tapi kita perlu mengembalikan urutan nama lengkap yang normal.
4. Ulangi Langkah 1 dan Langkah 2 untuk memulihkan urutan nama lengkap yang normal.
Pilih kolom nama lengkap tanpa tajuk kolom, dan klik Kutools > Teks > Urutan Teks Terbalik. Dan kemudian periksa Space pilihan dan klik Ok tombol di kotak dialog Teks Terbalik. Lihat tangkapan layar:

Urutkan kolom nama lengkap dengan nama belakang dengan Kutools for Excel
Menggunakan fungsi Text to Column atau fungsi Find and Replace untuk mengurutkan nama dengan nama belakang tidak lebih mudah daripada menerapkan Penyortiran Lanjutan fitur dari Kutools untuk Excel.
Kutools untuk Excel- Termasuk lebih dari 300 alat praktis untuk Excel. Uji coba gratis fitur lengkap 30 hari, tidak perlu kartu kredit! Get It Now
1. Pilih kolom nama lengkap yang ingin Anda urutkan berdasarkan nama belakang, dan klik Kutools Ditambah > Penyortiran Lanjutan untuk mengaktifkan fitur ini.
2. Di jendela munculan Penyortiran Lanjutan dialog, pilih kolom yang ingin Anda urutkan, pilih Nama Belakang dari Sortir Aktif daftar drop-down, tentukan urutan sortir dari Memesan daftar drop-down, dan klik Ok tombol. Lihat tangkapan layar:

Sejauh ini kolom nama lengkap telah diurutkan berdasarkan nama belakang sekaligus.
Demo: urutkan nama lengkap dengan nama belakang di Excel
Artikel Relatif
- Urutkan berdasarkan frekuensi di Excel
- Urutkan ulang tahun (tanggal) berdasarkan bulan / tahun / hari hanya di Excel
- Urutkan sel dengan karakter atau angka terakhir di Excel
- Otomatis mengurutkan kolom berdasarkan nilai di Excel
- Simpan kriteria / urutan kustom di Excel
Alat Produktivitas Kantor Terbaik
Tingkatkan Keterampilan Excel Anda dengan Kutools for Excel, dan Rasakan Efisiensi yang Belum Pernah Ada Sebelumnya. Kutools for Excel Menawarkan Lebih dari 300 Fitur Lanjutan untuk Meningkatkan Produktivitas dan Menghemat Waktu. Klik Di Sini untuk Mendapatkan Fitur yang Paling Anda Butuhkan...

Tab Office Membawa antarmuka Tab ke Office, dan Membuat Pekerjaan Anda Jauh Lebih Mudah
- Aktifkan pengeditan dan pembacaan tab di Word, Excel, PowerPoint, Publisher, Access, Visio, dan Project.
- Buka dan buat banyak dokumen di tab baru di jendela yang sama, bukan di jendela baru.
- Meningkatkan produktivitas Anda sebesar 50%, dan mengurangi ratusan klik mouse untuk Anda setiap hari!
