Bagaimana cara memasukkan tombol makro untuk menjalankan makro di Excel?
Anda dapat memuat makro yang berguna dengan Microsoft Excel VBA. Dan setiap kali Anda menerapkan makro, Anda harus menekan pintasan keyboard yang Anda atur untuk makro ini, atau klik View > Makro > Pilih makro yang tepat> Run. Pikirkan cara mudah untuk menerapkan makro? Ya, Anda dapat membuat tombol untuk menjalankan makro tertentu baik di QAT of Ribbon atau area kerja di Microsoft Excel.
- Sisipkan tombol makro di area kerja buku kerja saat ini
- Sisipkan tombol makro di Bilah Alat Akses Cepat di Pita
- Hapus semua makro dengan mudah dari beberapa buku kerja tertutup
Sisipkan tombol makro di area kerja buku kerja saat ini
Bagian ini akan memperkenalkan tutorial mendetail tentang menyisipkan tombol makro di area kerja buku kerja saat ini.
1. Pertama-tama, tunjukkan Pengembang Tab di Ribbon sebagai berikut:
(1) Di Excel 2010 atau versi yang lebih tinggi, klik File > Opsi > Sesuaikan Pita, lihat screen shot berikut ini. (Lihat caranya di Excel 2007)
(2) Di sisi kanan, periksa Pengembang opsi, dan kemudian klik OK .

Jika Anda menggunakan Excel 2007, klik Tombol kantor > Opsi Excel> Populer, dan periksa Perlihatkan tab Pengembang di Pita pilihan dalam Opsi teratas untuk bekerja dengan Excel bagian.
2. Kedua, masukkan Tombol Makro di area kerja. Silakan klik Pengembang > Menyisipkan, lalu pilih opsi pertama di bawah Kontrol Formulir bagian, lihat tangkapan layar:
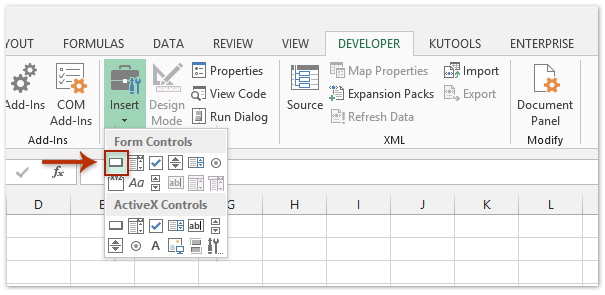
3. Gambarlah tombol di area kerja.
4. Kemudian kotak dialog Assign Macro muncul, pilih satu makro yang ingin Anda tetapkan ke tombol bawaan ini, dan klik OK .

Sekarang tombol tersebut valid untuk menerapkan makro.
5. Ini opsional untuk memformat tombol makro berdasarkan kebutuhan Anda.
Jika Anda ingin membuat tombol makro mudah dipahami dan terlihat bagus, Anda dapat memformatnya. Anda dapat mengubah teks pada tombol, mengubah makro yang ditetapkan, dan memformat tombol kontrol dengan menu konteks dengan mengklik kanan.

Masukkan beberapa kotak centang atau tombol opsi sekaligus di Excel dengan mudah
Biasanya kami hanya dapat memasukkan satu kotak centang atau tombol opsi di sel dalam satu waktu dengan langkah-langkah membosankan di Excel. Tapi Kutools for Excel's Kotak Centang Batch Insert utilitas dan Tombol Opsi Sisipkan Batch utilitas dapat membantu pengguna Excel dengan cepat memasukkan beberapa kotak centang atau tombol opsi ke semua sel yang dipilih.

Sisipkan tombol makro di Bilah Alat Akses Cepat di Pita
Jika Anda menyisipkan tombol makro di area kerja buku kerja saat ini, Anda hanya bisa menerapkan makro ini di buku kerja ini. Namun, Anda bisa menerapkan makro di semua buku kerja jika Anda menambahkan tombol makro di Bilah Alat Akses Cepat di Pita.
1. Klik panah di bagian atas pita, dan pilih Perintah Lainnya… item dalam daftar drop-down. Lihat screen shot berikut ini:

2. Dalam kotak dialog Opsi Excel, Pilih Macro item masuk Pilih perintah dari drop down box, lihat tangkapan layar berikut;
3. Pilih dan sorot makro yang akan Anda tetapkan ke tombol baru;
4. Klik Add .

5. Sekarang nama makro yang dipilih ditambahkan ke kotak kanan. Pilih nama makro di kotak kanan. Lihat screen shot berikut ini.
6. Klik memodifikasi .
7. Dalam Ubah Tombol kotak dialog, pilih satu simbol tombol.

8. klik OK .
Kemudian kembali ke QAT di Ribbon, Anda akan mendapatkan tombol baru yang ditetapkan ke makro yang Anda pilih di Langkah 3.
Demo: Sisipkan tombol makro di lembar kerja atau Bilah Alat Akses Cepat
Hapus semua makro dengan cepat dari buku kerja yang aktif atau dari semua buku kerja di banyak folder
Kutools for Excel menyediakan dua solusi bagi pengguna Excel untuk dengan mudah menghapus semua makro di buku kerja.
- A. Hapus Semua Makro: Utilitas ini memungkinkan untuk menghapus semua makro di buku kerja aktif hanya dengan satu klik.
- B. Hapus Batch Semua Makro: Utilitas ini dapat menghapus sekaligus semua makro dari beberapa buku kerja dari banyak folder tanpa membuka buku kerja ini sama sekali! Lihat tangkapan layar:
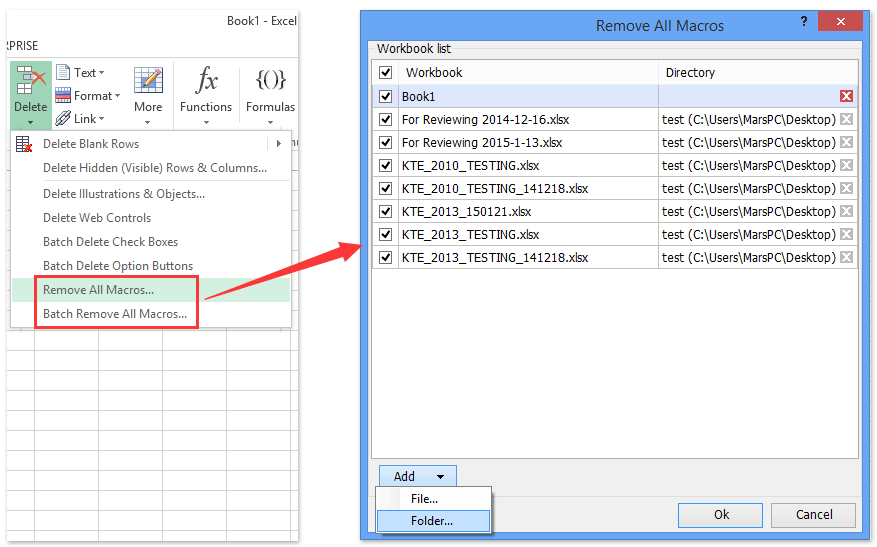
Alat Produktivitas Kantor Terbaik
Tingkatkan Keterampilan Excel Anda dengan Kutools for Excel, dan Rasakan Efisiensi yang Belum Pernah Ada Sebelumnya. Kutools for Excel Menawarkan Lebih dari 300 Fitur Lanjutan untuk Meningkatkan Produktivitas dan Menghemat Waktu. Klik Di Sini untuk Mendapatkan Fitur yang Paling Anda Butuhkan...

Tab Office Membawa antarmuka Tab ke Office, dan Membuat Pekerjaan Anda Jauh Lebih Mudah
- Aktifkan pengeditan dan pembacaan tab di Word, Excel, PowerPoint, Publisher, Access, Visio, dan Project.
- Buka dan buat banyak dokumen di tab baru di jendela yang sama, bukan di jendela baru.
- Meningkatkan produktivitas Anda sebesar 50%, dan mengurangi ratusan klik mouse untuk Anda setiap hari!
