Hapus waktu dari tanggal / stempel waktu di Excel – 4 cara mudah
Saat bekerja dengan data tanggal-waktu di Excel, Anda mungkin menemukan nilai tanggal-waktu seperti "1/24/2024 14:30:00," dan Anda mungkin hanya perlu mengekstrak tanggal "1/24/2024" tanpa bagian waktu. Artikel ini akan memperkenalkan Anda pada empat metode sederhana untuk menghapus waktu dari stempel waktu. Metode-metode ini sederhana dan mudah dipahami, cocok untuk berbagai situasi, dan apakah Anda seorang pemula atau pengguna Excel berpengalaman, Anda dapat dengan cepat mempelajari dan menerapkannya.

Sembunyikan waktu dari tanggal dengan mengubah format
Hapus waktu dari tanggal dengan menggunakan fitur pintar
Hapus waktu dari tanggal dengan menggunakan rumus
Hapus waktu dari tanggal dengan menggunakan fungsi Temukan dan Ganti
Sembunyikan waktu dari tanggal dengan mengubah format
- Pilih sel yang ingin Anda hapus waktunya, dan klik kanan, di menu konteks, pilih Format Cells untuk membuka Format Cells kotak dialog. Lihat tangkapan layar:
jenis: Anda juga dapat menggunakan pintasan Ctrl +1 untuk membuka Format Cells kotak dialog.

- Dalam majalah Format Cells dialog, di bawah tab Nomor:
1). Pilih Tanggal dari Kategori daftar;
2). Pilih satu jenis tanggal yang Anda perlukan dari Tipe kotak daftar;
3). Terakhir, klik OK .
- Sekarang, sel yang dipilih diformat untuk hanya menampilkan tanggal, dengan waktu yang dihapus. lihat tangkapan layar:


Hapus waktu dari tanggal dengan menggunakan fitur pintar
Jika Anda ingin menghapus waktu dari cap waktu sepenuhnya, Kutools untuk Excel menawarkan fitur pintar - Hapus waktu dari tanggal, dengan fitur ini, Anda dapat langsung menghapus waktu dari sel datetime hanya dengan beberapa klik.
Setelah menginstal Kutools untuk Excel, lakukan seperti ini:
- Klik untuk memilih sel tempat Anda ingin meletakkan hasilnya, lalu klik Kutools > Pembantu Formula > Pembantu Formula.
- Dalam majalah Rumus Pembantu dialog, klik Hapus waktu dari tanggal dalam Pilih rumus bagian.
- Lalu pergi ke Masukan argumen bagian, pilih sel yang ingin Anda hapus waktunya.
- Terakhir, klik OK .

Hasil:
Sekarang, waktu telah dihapus dari tanggal dan waktu, lalu seret gagang isian ke sel yang ingin Anda terapkan rumus ini sesuai kebutuhan, lihat demo di bawah ini:
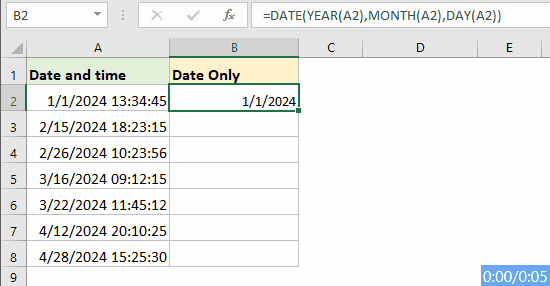
Hapus waktu dari tanggal dengan menggunakan rumus
Di Excel, ada beberapa rumus sederhana yang bisa digunakan untuk menghilangkan waktu dari stempel waktu, memungkinkan Anda mengekstrak bagian tanggal saja.
Menggunakan fungsi INT untuk mengekstrak tanggal saja
- Silakan masukkan atau salin rumus berikut ke dalam sel tempat Anda ingin meletakkan hasilnya. Kemudian, seret gagang isian ke bawah untuk mengisi rumus ini ke sel lainnya, Anda akan mendapatkan tanggal dengan bagian waktu (00:00:00) sebagai hasilnya, lihat tangkapan layar:
=INT(A2)
- Untuk tidak menampilkan bagian waktu, tetap pilih hasilnya, lalu klik Beranda > Umum > Kencan singkat. Sekarang, hasilnya hanya ditampilkan sebagai tanggal. Lihat tangkapan layar:

Menggunakan fungsi DATE untuk mengekstrak tanggal saja
Untuk mengekstrak bagian tanggal saja, Anda juga dapat menggunakan fungsi DATE.
Sintaks generik:
tanggal Waktu: Sel berisi tanggal waktu yang ingin Anda ekstrak tanggalnya saja.
Silakan masukkan atau salin rumus berikut ke dalam sel tempat Anda ingin meletakkan hasilnya. Kemudian, seret gagang isian ke bawah untuk mengisi rumus ini ke sel lainnya, semua tanggal telah diekstraksi dari sel tanggal dan waktu tanpa waktu. Lihat tangkapan layar:
=DATE(YEAR(A2),MONTH(A2),DAY(A2))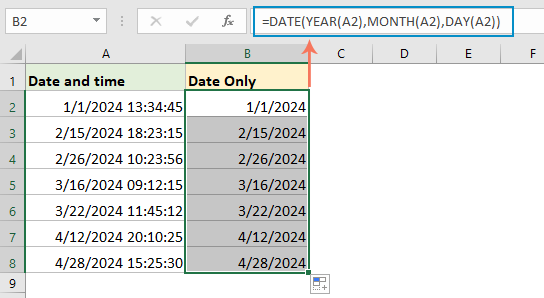
Hapus waktu dari tanggal dengan menggunakan fungsi Temukan dan Ganti
Ikuti langkah-langkah berikut untuk menghapus waktu dari tanggal menggunakan Excel Cari dan Ganti fungsi:
- Pilih rentang tanggal yang ingin Anda hapus waktunya.
- Tekan Ctrl + H atau navigasikan ke Beranda > Temukan & Pilih > menggantikan untuk membuka Cari dan Ganti kotak dialog.
- Dalam majalah Cari dan Ganti kotak dialog:
1). Memasuki spasi dan tanda bintang * ke dalam Temukan apa kotak;
2). Biarkan kosong dalam Ganti dengan kotak;
3). Terakhir, klik Ganti Semua .
- Sekarang, seluruh waktu telah dihapus dari rentang tanggal, tanggal tersebut masih dapat ditampilkan dengan porsi waktu 00:00:00. Lihat tangkapan layar:

- Kemudian Anda dapat memformat rentang untuk hanya menampilkan tanggal dengan mengklik Beranda > Umum > Kencan singkat. Lihat tangkapan layar:

Artikel Terkait:
- Hapus tanggal dari waktu tanggal di Excel
- Jika Anda memiliki daftar cap tanggal dan waktu di lembar kerja Anda, dan sekarang Anda ingin menghapus tanggal dari waktu tanggal dan hanya meninggalkan waktu. Apakah Anda memiliki metode cepat untuk menangani pekerjaan ini?
- Gabungkan teks dan tanggal ke dalam sel yang sama di Excel
- Misalkan Anda memiliki dua kolom yang satu berisi string teks dan yang lainnya diisi dengan tanggal, sekarang, Anda ingin menggabungkan dua kolom ini untuk mendapatkan hasil screenshot berikut. Sebagian besar dari kita mungkin menggabungkan dua kolom secara langsung, tetapi tanggal akan ditampilkan sebagai bilangan bulat. Artikel ini, saya akan memperkenalkan beberapa metode efektif untuk menggabungkan teks dan tanggal dengan benar ke dalam satu sel di Excel.
- Ekstrak tanggal dari string teks di Excel
- Di lembar kerja Excel, bagaimana Anda bisa mengekstrak tanggal dari string teks seperti gambar berikut yang ditampilkan? Artikel ini, saya akan berbicara tentang rumus yang berguna untuk menyelesaikannya.
- Ekstrak bulan dan tahun hanya dari tanggal di Excel
- Jika Anda memiliki daftar format tanggal, sekarang, Anda hanya ingin mengekstrak bulan dan tahun dari tanggal seperti yang ditunjukkan gambar layar kiri, bagaimana Anda bisa mengekstrak bulan dan tahun dari tanggal dengan cepat dan mudah di Excel?
Alat Produktivitas Kantor Terbaik
Tingkatkan Keterampilan Excel Anda dengan Kutools for Excel, dan Rasakan Efisiensi yang Belum Pernah Ada Sebelumnya. Kutools for Excel Menawarkan Lebih dari 300 Fitur Lanjutan untuk Meningkatkan Produktivitas dan Menghemat Waktu. Klik Di Sini untuk Mendapatkan Fitur yang Paling Anda Butuhkan...

Tab Office Membawa antarmuka Tab ke Office, dan Membuat Pekerjaan Anda Jauh Lebih Mudah
- Aktifkan pengeditan dan pembacaan tab di Word, Excel, PowerPoint, Publisher, Access, Visio, dan Project.
- Buka dan buat banyak dokumen di tab baru di jendela yang sama, bukan di jendela baru.
- Meningkatkan produktivitas Anda sebesar 50%, dan mengurangi ratusan klik mouse untuk Anda setiap hari!

Daftar Isi
- Sembunyikan waktu dari tanggal
- Hapus waktu dari tanggal dengan menggunakan fitur pintar
- Hapus waktu dari tanggal dengan menggunakan rumus
- Menggunakan fungsi INT
- Menggunakan fungsi TANGGAL
- Hapus waktu dari tanggal dengan menggunakan fungsi Temukan dan Ganti
- Artikel terkait
- Alat Produktivitas Kantor Terbaik
- komentar
