Bagaimana cara mengunci dan melindungi sel yang dipilih dari pengeditan di Excel?
Mudah untuk mengunci dan melindungi seluruh lembar kerja atau buku kerja dengan mengklik Lindungi Lembar tombol atau Lindungi Workbook tombol di bawah ULASAN tab. Namun, terkadang Anda mungkin perlu mengunci dan melindungi hanya sel atau pilihan tertentu di lembar. Bagaimana Anda ingin melakukannya? Artikel ini akan memandu Anda untuk mengunci dan melindungi sel atau rentang yang dipilih di Excel dengan langkah-langkah berikut:
- Kunci dan lindungi sel yang dipilih dari pengeditan dengan memodifikasi pemformatan sel
- Kunci dan lindungi sel yang dipilih dari pengeditan dengan Kutools for Excel
- Kunci dan lindungi sel yang dipilih agar tidak terlihat dengan mengenkripsi (2 langkah)
Kunci dan lindungi sel yang dipilih dari pengeditan dengan memodifikasi pemformatan sel
Langkah-langkah berikut akan memandu Anda untuk membuka kunci semua sel saat ini terlebih dahulu, mengunci sel dan rentang yang diperlukan, lalu melindungi lembar kerja saat ini. Harap lakukan sebagai berikut:
1. Klik Panah  di sudut kiri atas lembar kerja untuk memilih semua sel di lembar kerja aktif.
di sudut kiri atas lembar kerja untuk memilih semua sel di lembar kerja aktif.
2. Klik kanan sel mana pun yang dipilih, dan pilih Format Sel item dari menu konteks. Lihat tangkapan layar di bawah ini:
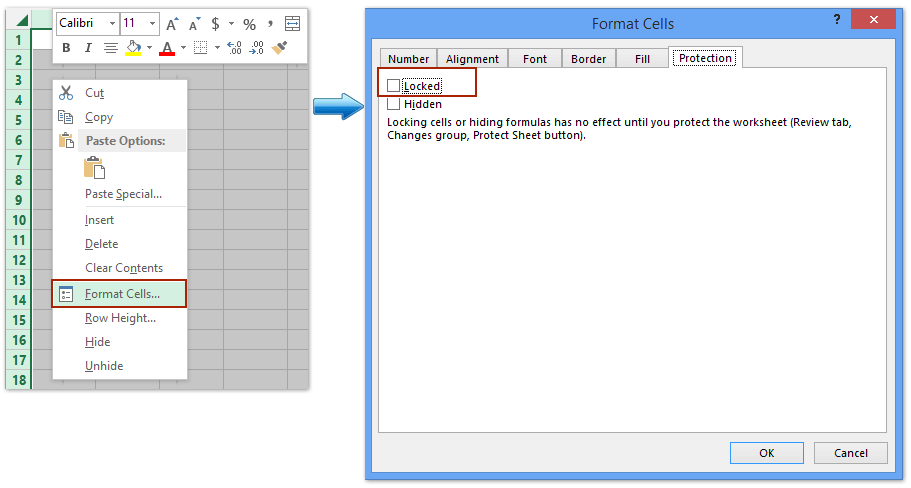
3. Dalam kotak dialog Format Sel, hapus centang Terkunci pilihan di bawah Proteksi tab, dan klik OK tombol. Lihat tangkapan layar di atas:
4. Pilih sel dan rentang yang ingin Anda kunci, klik kanan dan pilih Format Sel item dari menu konteks.

5. Dalam kotak dialog Format Sel, centang file Mengunci pilihan di bawah Proteksi tab, dan klik OK tombol. Lihat tangkapan layar di atas:
6. Klik ULASAN > Lindungi Lembar untuk melindungi lembar kerja saat ini. Lihat tangkapan layar di bawah ini:

7. Masukkan kata sandi dalam kotak kosong di kotak dialog Lindungi Lembar yang bermunculan, dan klik OK tombol. Dan kemudian ketik ulang kata sandi ke dalam kotak dialog Konfirmasi Kata Sandi lainnya, dan klik OK tombol. Lihat tangkapan layar di atas.
Dan sekarang hanya mengunci dan melindungi sel dan rentang yang Anda pilih di Langkah 4, sementara rentang yang tidak dipilih dapat diedit.
Kunci dan lindungi sel yang dipilih dari pengeditan dengan Kutools for Excel
Kutools untuk Excel Buka Kunci Pilihan utilitas dan Kunci Pilihan Utilitas memungkinkan Anda untuk membuka / mengunci semua sel yang dipilih hanya dengan satu klik, dan kemudian Anda dapat melindungi seluruh lembar kerja dengan mengizinkan sel yang tidak terkunci untuk diedit.
Kutools untuk Excel - Tingkatkan Excel dengan lebih dari 300 alat penting. Nikmati uji coba GRATIS 30 hari berfitur lengkap tanpa memerlukan kartu kredit! Get It Now
1. Klik Panah  di sudut kiri atas lembar kerja untuk memilih semua sel di lembar kerja aktif.
di sudut kiri atas lembar kerja untuk memilih semua sel di lembar kerja aktif.
2. Klik Kutools Ditambah > Desain Lembar Kerja untuk mengaktifkan Mendesain tab, dan kemudian klik Mendesain > Buka Kunci Sel. Lihat tangkapan layar:

Kemudian kotak dialog keluar untuk memberi tahu Anda sel yang dipilih telah dibuka kuncinya. Cukup klik OK tombol untuk menutupnya.
3. Pilih sel dan rentang yang ingin Anda kunci, dan klik Mendesain > Mengunci Sel.

Kemudian klik OK tombol untuk menutup kotak dialog Kutools for Excel yang bermunculan.
4. klik Mendesain > Lindungi Lembar or ULASAN > Lindungi Lembar, lalu Anda bisa mengikuti langkah yang sama yang kami perkenalkan pada metode pertama untuk melindungi lembar kerja saat ini.
Kunci dan lindungi sel yang dipilih agar tidak terlihat dengan mengenkripsi
Jika Anda menginstal Kutools for Excel, itu yang lain Enkripsi Sel utilitas dapat membantu Anda dengan cepat mengunci dan melindungi sel yang dipilih dengan cepat. Anda dapat melakukan sebagai berikut:
Kutools untuk Excel - Tingkatkan Excel dengan lebih dari 300 alat penting. Nikmati uji coba GRATIS 30 hari berfitur lengkap tanpa memerlukan kartu kredit! Get It Now
1. Pilih sel yang ingin Anda kunci dan proteksi, dan klik Kutools Ditambah > Enkripsi Sel> Enkripsi Sel.

2. Di kotak dialog Enkripsi Sel, ketikkan kata sandi Anda ke keduanya Kata Sandi kotak dan Memastikan kotak, pilih salah satu jenis topeng, dan klik Ok .

Kemudian Anda akan melihat semua sel yang dipilih dienkripsi sekaligus seperti gambar berikut yang ditampilkan:
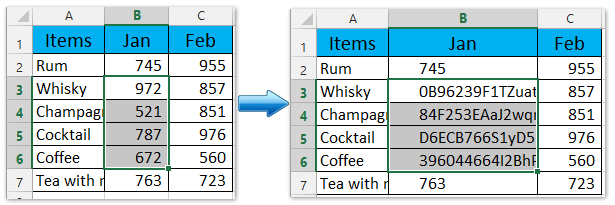
Note: Anda dapat mendekripsi sel terenkripsi ini dengan mengklik Kutools Ditambah > Enkripsi Sel> Dekripsi Sel, lalu ketikkan kata sandi Anda ke dalam kotak dialog pembuka.
Kutools untuk Excel - Tingkatkan Excel dengan lebih dari 300 alat penting. Nikmati uji coba GRATIS 30 hari berfitur lengkap tanpa memerlukan kartu kredit! Get It Now
Demo: kunci dan lindungi sel yang dipilih di Excel
Kata sandi massal dengan cepat melindungi beberapa / semua lembar kerja di Excel
Biasanya Excel Lindungi Lembar fitur hanya dapat melindungi lembar aktif. Namun, Kutools for Excel's Lindungi Lembar Kerja utilitas memungkinkan untuk melindungi beberapa lembar kerja (atau semua) lembar kerja dengan sandi yang sama hanya dengan 2 langkah.

Alat Produktivitas Kantor Terbaik
Tingkatkan Keterampilan Excel Anda dengan Kutools for Excel, dan Rasakan Efisiensi yang Belum Pernah Ada Sebelumnya. Kutools for Excel Menawarkan Lebih dari 300 Fitur Lanjutan untuk Meningkatkan Produktivitas dan Menghemat Waktu. Klik Di Sini untuk Mendapatkan Fitur yang Paling Anda Butuhkan...

Tab Office Membawa antarmuka Tab ke Office, dan Membuat Pekerjaan Anda Jauh Lebih Mudah
- Aktifkan pengeditan dan pembacaan tab di Word, Excel, PowerPoint, Publisher, Access, Visio, dan Project.
- Buka dan buat banyak dokumen di tab baru di jendela yang sama, bukan di jendela baru.
- Meningkatkan produktivitas Anda sebesar 50%, dan mengurangi ratusan klik mouse untuk Anda setiap hari!
