Bagaimana cara membagi nama lengkap menjadi nama depan dan belakang di Excel?
Misalkan Anda memiliki daftar nama seperti yang ditunjukkan tangkapan layar pertama dalam satu kolom di bawah ini, dan Anda perlu membagi nama lengkap ke kolom nama depan, kolom nama tengah dan kolom nama belakang seperti gambar berikut yang ditampilkan. Berikut adalah beberapa metode rumit untuk membantu Anda mengatasi masalah ini:
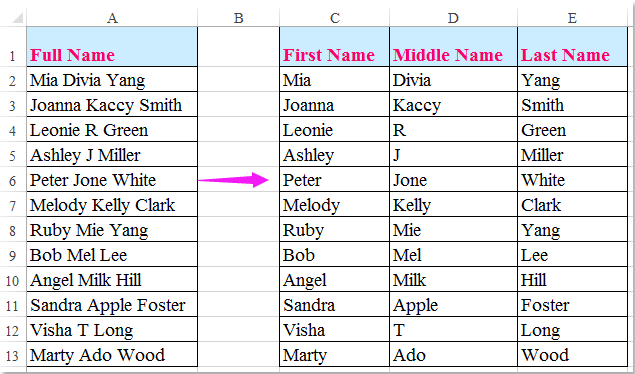
Pisahkan nama lengkap menjadi nama depan dan belakang dengan rumus
Pisahkan nama lengkap menjadi nama depan dan belakang dengan perintah Text to Column
Pisahkan nama lengkap menjadi nama depan dan belakang dengan Kutools for Excel dengan cepat
Pisahkan nama lengkap menjadi nama depan dan belakang dengan koma atau pembatas lainnya
Pisahkan nama lengkap menjadi nama depan dan belakang dengan rumus
Pisahkan nama lengkap menjadi nama depan dan belakang:
Anda dapat menggunakan fungsi Kiri, fungsi Kanan dan fungsi Temukan untuk memasukkan nama lengkap ke nama depan dan nama belakang dengan langkah-langkah berikut:
1. Masukkan rumus = KIRI (A2, TEMUKAN ("", A2,1) -1) di sel kosong, kata Sel C2 dalam kasus ini, lalu seret pegangan isian ke sel yang ingin Anda isi rumus ini, dan semua nama depan telah diekstraksi sekaligus, lihat tangkapan layar:

2. Lalu masukkan rumus = KANAN (A2, LEN (A2) -FIND ("", A2,1)) di sel kosong lain, Sel D2, dan seret gagang isian ke sel yang ingin Anda terapkan rumus ini, dan semua nama belakang telah diekstraksi di kolom D seperti gambar berikut yang ditampilkan:

Pisahkan nama lengkap menjadi nama depan, tengah dan belakang:
Jika Anda ingin membagi nama lengkap menjadi nama depan, tengah dan belakang menjadi kolom terpisah, rumus berikut mungkin bisa membantu Anda.
1. Masukkan rumus ini: = KIRI (A2, SEARCH ("", A2)) ke dalam sel C2 kosong, lalu seret gagang isian ke sel untuk menerapkan rumus ini, dan semua nama depan telah dipecah menjadi kolom C, lihat tangkapan layar:

2. Lalu masukkan rumus ini: = MID (A2, SEARCH ("", A2,1) + 1, SEARCH ("", A2, SEARCH ("", A2,1) +1) -SEARCH ("", A2,1)) ke dalam sel kosong D2, lalu seret gagang isian ke sel untuk menerapkan rumus ini, dan semua nama tengah telah dipecah menjadi kolom D, lihat tangkapan layar:

3. Terakhir, masukkan rumus ini: = KANAN (A2, LEN (A2) -SEARCH ("", A2, SEARCH ("", A2, SEARCH ("", A2) +1))) ke dalam sel kosong E2, lalu seret gagang isian ke sel untuk menerapkan rumus ini, dan semua nama depan telah dipecah menjadi kolom E, lihat tangkapan layar:

Pisahkan nama lengkap menjadi nama depan dan belakang dengan perintah Text to Column
Tidak mudah mengingat fungsinya. Tolong jangan khawatir tentang itu. Cara kedua akan menggabungkan Anda untuk membagi kolom nama lengkap dengan mudah.
1. Pilih kolom yang akan Anda pisahkan, dalam hal ini adalah A2: A13.
2. klik Teks ke Kolom tombol di bawah Data Tab.

3. di Convert Text to Columns Wizard - Langkah 1 dari 3 kotak dialog, periksa Terbatas opsi, dan klik Selanjutnya .

4. di Langkah 2 dari 3 wizard, hanya periksa Space pilihan dalam Pembatas bagian, dan klik Selanjutnya .

5. Di wizard berikut, periksa Teks pilihan dalam Format data kolom bagian, dan tentukan Tujuan sel tempat Anda ingin meletakkan hasil. Lihat tangkapan layar:

6. klik Finish tombol. Kemudian Anda akan melihat kolom nama lengkap telah dipisahkan menjadi kolom nama depan, kolom nama tengah dan kolom nama belakang sekaligus.
Pisahkan nama lengkap menjadi nama depan dan belakang dengan Kutools for Excel dengan cepat dan mudah
Jika Anda lelah dengan dua metode di atas, di sini, saya dapat merekomendasikan Anda alat yang berguna - Kutools untuk Excel, Dengan yang Pisahkan Nama fitur, Anda dapat dengan cepat membagi nama lengkap menjadi nama depan dan belakang, atau membagi nama lengkap menjadi nama depan, tengah dan belakang sesuai kebutuhan.
| Kutools untuk Excel : dengan lebih dari 300 add-in Excel yang praktis, gratis untuk dicoba tanpa batasan dalam 30 hari. |
Setelah menginstal Kutools untuk Excel, lakukan hal berikut:
1. Pilih rentang nama yang ingin Anda pisahkan.
2. Klik Kutools > Gabungkan & Pisahkan > Pisahkan Nama, Dalam Pisahkan Nama kotak dialog, tentukan Jenis split Anda mau, jika Anda ingin membagi nama lengkap menjadi nama depan dan belakang, silakan centang Nama Depan dan Nama Belakang, lihat tangkapan layar:

3. Kemudian klik OK tombol, dan dialog lain akan muncul, pilih sel di mana Anda ingin meletakkan hasilnya di dialog, lihat tangkapan layar:

4. Dan klik OK tombol, nama lengkap telah dipecah menjadi kolom nama depan dan kolom nama belakang, lihat tangkapan layar:

Note: Jika nama lengkap Anda berisi nama depan, tengah, dan belakang yang perlu dipisahkan menjadi tiga kolom secara terpisah, Anda hanya perlu mencentangnya Nama Depan, Nama tengah dan Nama Belakang dalam Pisahkan Nama kotak dialog dan Anda akan mendapatkan hasil sebagai berikut:

Unduh dan uji coba gratis Kutools untuk Excel Sekarang!
Pisahkan nama lengkap menjadi nama depan dan belakang dengan koma atau pembatas lainnya:
|
Jika nama lengkap Anda dipisahkan dengan koma atau pembatas lain dalam sel,Kutools untuk Excel' Pisahkan Sel fitur juga dapat membantu Anda, lihat tangkapan layar:
Kutools untuk Excel: dengan lebih dari 300 add-in Excel yang praktis, gratis untuk dicoba tanpa batasan dalam 30 hari. Unduh dan uji coba gratis Sekarang! |
Pisahkan nama lengkap menjadi nama depan dan belakang dengan Kutools for Excel dengan cepat
Alat Produktivitas Kantor Terbaik
Tingkatkan Keterampilan Excel Anda dengan Kutools for Excel, dan Rasakan Efisiensi yang Belum Pernah Ada Sebelumnya. Kutools for Excel Menawarkan Lebih dari 300 Fitur Lanjutan untuk Meningkatkan Produktivitas dan Menghemat Waktu. Klik Di Sini untuk Mendapatkan Fitur yang Paling Anda Butuhkan...

Tab Office Membawa antarmuka Tab ke Office, dan Membuat Pekerjaan Anda Jauh Lebih Mudah
- Aktifkan pengeditan dan pembacaan tab di Word, Excel, PowerPoint, Publisher, Access, Visio, dan Project.
- Buka dan buat banyak dokumen di tab baru di jendela yang sama, bukan di jendela baru.
- Meningkatkan produktivitas Anda sebesar 50%, dan mengurangi ratusan klik mouse untuk Anda setiap hari!

