Bagaimana cara menghapus beberapa kolom kosong dengan cepat di Excel?
Terkadang saat Anda mengimpor data ke Microsoft Excel dari beberapa sumber, seperti halaman web, CSV, teks, dll., Mungkin ada banyak kolom kosong dengannya. Harus memakan waktu lama untuk menghapus setiap kolom kosong satu per satu. Oleh karena itu, sebagian dari kita mencari cara mudah untuk mengatasi masalah ini. Artikel ini mengumpulkan beberapa tip rumit untuk membantu Anda menghapus beberapa kolom kosong dengan cepat.
Hapus beberapa kolom kosong di lembar kerja dengan rumus
Hapus beberapa kolom kosong di lembar kerja dengan kode VBA
Hapus beberapa kolom kosong dengan header menggunakan kode VBA
Hapus beberapa kolom kosong di lembar kerja dengan rumus
Di Excel, Anda bisa menerapkan rumus untuk mengindentifikasi jika kolom kosong atau tidak, lalu gunakan Jenis fitur untuk mengurutkan semua kolom kosong menjadi satu, lalu menghapusnya sekaligus. Harap lakukan seperti ini:
1. Tambahkan baris baru di bagian atas rentang data Anda, lihat tangkapan layar:

2. Kemudian masukkan rumus di bawah ini ke dalam sel A1, lalu seret gagang isian ke sisi kanan untuk menerapkan rumus ini ke sel lain, TRUE akan ditampilkan jika kolom kosong, jika tidak, ditampilkan SALAH, lihat tangkapan layar:

3. Kemudian pilih rentang data termasuk baris pembantu, lalu klik Data > Jenis, lihat tangkapan layar:

4. Di muncul keluar Jenis kotak dialog, klik Opsi tombol, berikut ini Urut Pilihan dialog, pilih Sortir dari kiri ke kanan opsi, lihat tangkapan layar:
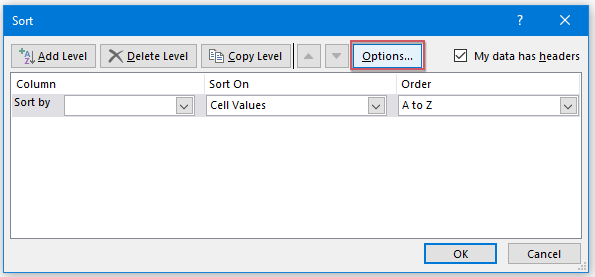 |
 |
 |
5. Klik OK tombol untuk mengembalikan Jenis dialog, lalu pilih Baris 1 dari Sortir dengan drop down, dan pilih Nilai Sel dari Sortir Aktif bagian, pilih Terbesar hingga Terkecil dari Memesan bagian, lihat tangkapan layar:

6. Kemudian, semua kolom kosong telah diurutkan di sebelah kiri data Anda, dan sekarang, Anda hanya perlu memilih semua kolom lalu klik kanan, pilih Delete untuk menghapus kolom kosong ini sekaligus, lihat tangkapan layar:

Hapus beberapa kolom kosong di lembar kerja dengan kode VBA
Jika Anda ingin menggunakan makro VBA, semuanya berjalan lebih mudah. Kode VBA berikut dapat membantu Anda, lakukan seperti ini:
1. Tahan lain + F11 kunci di Excel, dan itu membuka file Microsoft Visual Basic untuk Aplikasi jendela.
2. Klik Menyisipkan > Modul, dan tempelkan makro berikut di file Modul Jendela.
Kode VBA: Hapus beberapa kolom kosong yang dipilih:
Sub DeleteEmptyColumns () 'Updateby Extendoffice
Dim rng As Range Dim InputRng As Range xTitleId = "KutoolsforExcel" Set InputRng = Application.Selection Set InputRng = Application.InputBox ("Range:", xTitleId, InputRng.Address, Type: = 8) Application.ScreenUpdating = False For i = InputRng.Columns.Count Ke 1 Langkah -1 Set rng = InputRng.Cells (1, i) .EntireColumn If Application.WorksheetFunction.CountA (rng) = 0 Kemudian rng. Hapus End If Next Application.ScreenUpdating = True End Sub
3. Tap F5 kunci untuk menjalankan makro ini, pilih rentang kerja yang Anda butuhkan di dialog pop out. Lihat tangkapan layar:
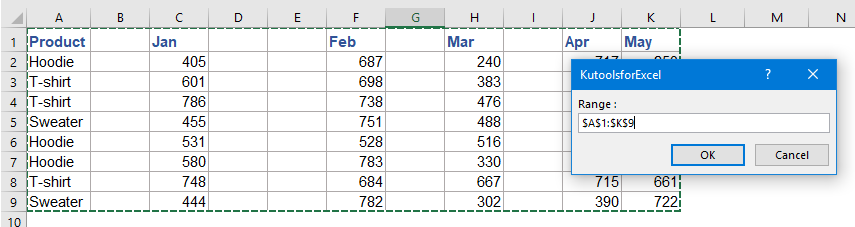
4. Klik OK, lalu semua kolom kosong yang dipilih akan dihapus. Lihat tangkapan layar:

Hapus beberapa kolom kosong dalam seleksi / lembar aktif / seluruh buku kerja dengan fitur yang berguna
Grafik Hapus Baris & Kolom Tersembunyi (Terlihat) kegunaan Kutools untuk Excel dapat membantu Anda dengan cepat menghapus beberapa baris atau kolom kosong sekaligus.
Setelah menginstal Kutools untuk Excel, lakukan seperti ini:
1. Klik Kutools > Delete > Hapus Baris & Kolom Tersembunyi (Terlihat), lihat tangkapan layar:

2. di Hapus Baris & Kolom Tersembunyi (Terlihat) kotak dialog, tentukan dari lingkup mana Anda ingin menerapkan operasi Lihat kedalam daftar drop-down. (Jika Anda memilih Dalam Rentang Terpilih, Anda harus memilih rentang yang ingin Anda gunakan terlebih dahulu.) Lalu centang Kolom bawah Hapus jenis. Dan pilih Kolom kosong dari Jenis detail. Lihat tangkapan layar:

3. Lalu klik OK. Dan kolom kosong telah dihapus dari kisaran yang dipilih. Lihat tangkapan layar:

Hapus beberapa kolom kosong dengan header menggunakan kode VBA
Terkadang, Anda mungkin ingin menghapus semua kolom kosong yang hanya berisi header di lembar kerja, kode VBA berikut dapat membantu Anda, lakukan dengan langkah-langkah berikut:
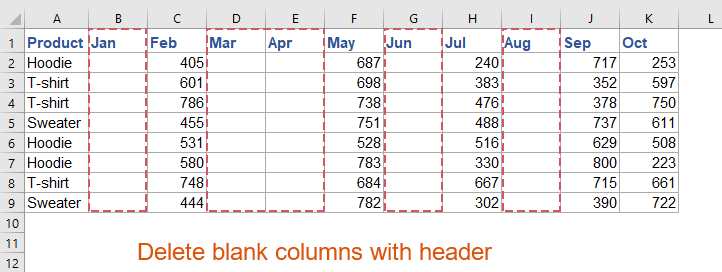
1. Tahan lain + F11 kunci di Excel, dan itu membuka file Microsoft Visual Basic untuk Aplikasi jendela.
2. Klik Menyisipkan > Modul, dan tempelkan makro berikut di file Modul Jendela.
Kode VBA: Hapus semua kolom kosong dengan header
Sub deleteblankcolwithheader()
'updateby Extendoffice
Dim xEndCol As Long
Dim I As Long
Dim xDel As Boolean
On Error Resume Next
xEndCol = Cells.Find("*", SearchOrder:=xlByColumns, SearchDirection:=xlPrevious).Column
If xEndCol = 0 Then
MsgBox "There is no data on """ & ActiveSheet.Name & """ .", vbExclamation, "Kutools for Excel"
Exit Sub
End If
Application.ScreenUpdating = False
For I = xEndCol To 1 Step -1
If Application.WorksheetFunction.CountA(Columns(I)) <= 1 Then
Columns(I).Delete
xDel = True
End If
Next
If xDel Then
MsgBox "All blank column(s) with only a header row have been deleted.", vbInformation, "Kutools for Excel"
Else
MsgBox "There are no Columns to delete as each one has more data (rows) than just a header.", vbExclamation, "Kutools for Excel"
End If
Application.ScreenUpdating = True
End Sub
3. Kemudian tekan F5 kunci untuk menjalankan kode ini, dan kotak prompt akan muncul untuk mengingatkan Anda bahwa kolom kosong dengan header akan dihapus, lihat tangkapan layar:
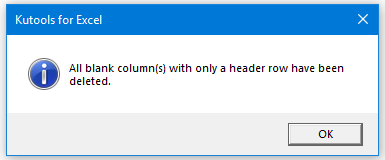
4. Dan kemudian, klik tombol OK, semua kolom kosong dengan hanya header di lembar kerja saat ini akan dihapus sekaligus. Lihat tangkapan layar:
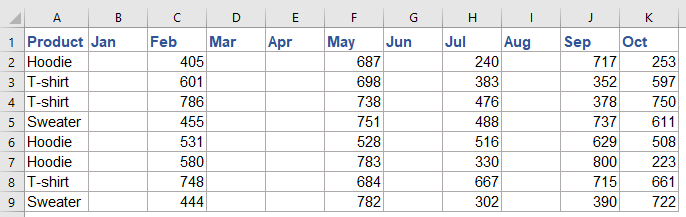 |
 |
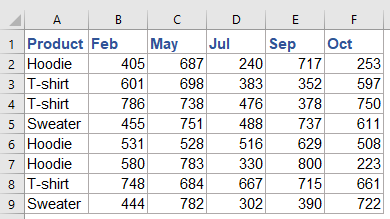 |
Artikel yang lebih relatif:
- Hapus Semua Baris Atau Kolom Tersembunyi Di Excel
- Jika Anda memiliki buku kerja besar dengan banyak baris dan kolom tersembunyi, dan sekarang data tersembunyi tidak tersedia, Anda ingin menghapus semuanya. Bagaimana Anda bisa menghapusnya dengan cepat?
- Hapus Semua Gambar Atau Objek Lain Di Excel
- Jika Anda ingin menghapus semua gambar dari Microsoft Excel, mungkin memakan waktu lama untuk memilih setiap gambar dan menghapusnya satu per satu. Trik berikut dapat memudahkan pekerjaan Anda untuk menghapus semua gambar.
- Hapus Baris Berdasarkan Warna Latar Belakang Di Excel
- Bagaimana Anda bisa menghapus seluruh baris berdasarkan warna latar belakang? Dalam contoh ini, saya perlu menghapus semua baris yang selnya diisi dengan warna latar belakang biru seperti gambar berikut yang ditampilkan. Dengan artikel ini, Anda akan mendapatkan beberapa kode untuk melakukan tugas ini di Excel.
- Hapus Semua Baris Yang Mengandung Teks Tertentu Dalam Kolom Di Google Sheets
- Misalkan, Anda memiliki rentang data di lembar Google, sekarang, Anda ingin menghapus baris berdasarkan nilai sel di kolom. Misalnya, saya ingin menghapus semua baris yang berisi teks "Lengkap" di Kolom C. Artikel ini, saya akan membahas cara mengatasinya di Google sheets.
Alat Produktivitas Kantor Terbaik
Tingkatkan Keterampilan Excel Anda dengan Kutools for Excel, dan Rasakan Efisiensi yang Belum Pernah Ada Sebelumnya. Kutools for Excel Menawarkan Lebih dari 300 Fitur Lanjutan untuk Meningkatkan Produktivitas dan Menghemat Waktu. Klik Di Sini untuk Mendapatkan Fitur yang Paling Anda Butuhkan...

Tab Office Membawa antarmuka Tab ke Office, dan Membuat Pekerjaan Anda Jauh Lebih Mudah
- Aktifkan pengeditan dan pembacaan tab di Word, Excel, PowerPoint, Publisher, Access, Visio, dan Project.
- Buka dan buat banyak dokumen di tab baru di jendela yang sama, bukan di jendela baru.
- Meningkatkan produktivitas Anda sebesar 50%, dan mengurangi ratusan klik mouse untuk Anda setiap hari!
