Bagaimana cara mengatur lebar kolom dan tinggi baris untuk rentang di Excel?
Kemungkinan besar, Anda perlu mengubah lebar kolom dan tinggi baris untuk rentang tertentu. Dan artikel ini memberi Anda beberapa cara mudah untuk mengatur lebar kolom dan tinggi baris bersama-sama untuk rentang di Microsoft Excel dengan cepat.
Atur lebar kolom dan tinggi baris untuk rentang dengan perintah Format
Tetapkan lebar kolom dan tinggi baris untuk rentang dengan Kutools for Excel
Salin dan tempel lebar kolom dan tinggi baris hanya di antara rentang / lembar di Excel secara bersamaan
Jika Anda telah menetapkan tinggi baris dan lebar kolom khusus untuk suatu rentang, bagaimana Anda dapat dengan cepat menerapkan tinggi baris dan lebar kolom rentang ini ke rentang / lembar lain di Excel? Kutools untuk Excel Salin Rentang utilitas dapat membantu Anda menyelesaikannya dengan mudah!
Atur lebar kolom dan tinggi baris untuk rentang dengan perintah Format
Excel dibentuk perintah dapat membantu Anda mengatur lebar kolom dan tinggi baris dengan cepat.
Langkah 1: Pilih rentang yang akan Anda gunakan.
Langkah 2: Klik Beranda > dibentuk > Tinggi Baris untuk mengubah tinggi baris kisaran.
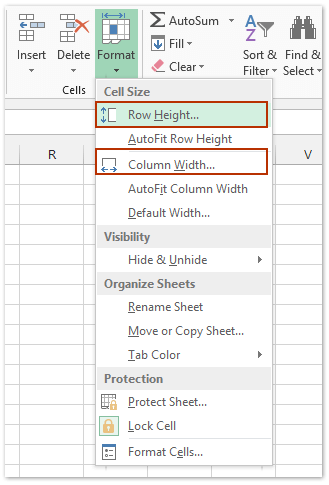
Langkah 3: Dalam Tinggi Baris kotak dialog, masukkan nilai sesuai kebutuhan Anda, dan klik OK.
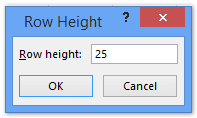
Langkah 4: Ulangi untuk mengklik Beranda > dibentuk > kolom Lebar untuk mengubah lebar kolom.
Langkah 5: Dalam bermunculan kolom Lebar kotak dialog, masukkan nilai, dan klik OK.
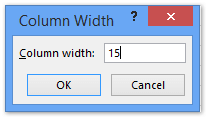
Kemudian itu mengubah tinggi baris dan lebar kolom rentang yang dipilih. Tetapi tinggi baris dan lebar kolom memiliki satuan yang berbeda.
Tetapkan lebar kolom dan tinggi baris untuk rentang dengan Kutools for Excel
Tampaknya terlalu banyak langkah untuk menyetel tinggi baris dan lebar kolom rentang dengan perintah Format Excel, dan jika Anda ingin tinggi baris dan lebar kolom memiliki satuan yang sama, metode di atas tidak akan berfungsi. Tetapi Kutools untuk Excel's Sesuaikan Ukuran Sel alat dapat membantu Anda mengatur lebar kolom dan tinggi baris bersama-sama dengan unit yang sama sekaligus.
Kutools untuk Excel - Dilengkapi dengan lebih dari 300 alat penting untuk Excel. Nikmati uji coba GRATIS 30 hari berfitur lengkap tanpa memerlukan kartu kredit! Unduh sekarang!
Langkah 1: Pilih rentang yang akan Anda gunakan, dan klik Kutools > dibentuk > Sesuaikan Ukuran Sel, lihat tangkapan layar di bawah ini:

Langkah 2: Dalam Sesuaikan Ukuran Sel kotak dialog, tentukan jenis unit yang Anda inginkan dan masukkan nilai di Tinggi baris dan Lebar kolom kotak sesuai kebutuhan Anda, dan klik Ok tombol. lihat tangkapan layar di atas:
Dan sekarang tinggi baris dan lebar kolom pemilihan akan segera diubah.
Kutools untuk Excel - Tingkatkan Excel dengan lebih dari 300 alat penting. Nikmati uji coba GRATIS 30 hari berfitur lengkap tanpa memerlukan kartu kredit! Get It Now
Demo
Artikel terkait:
Bagaimana cara mengatur ukuran sel dalam cm (sentimeter) di Excel?
Bagaimana cara mengkuadratkan banyak sel di Excel?
Alat Produktivitas Kantor Terbaik
Tingkatkan Keterampilan Excel Anda dengan Kutools for Excel, dan Rasakan Efisiensi yang Belum Pernah Ada Sebelumnya. Kutools for Excel Menawarkan Lebih dari 300 Fitur Lanjutan untuk Meningkatkan Produktivitas dan Menghemat Waktu. Klik Di Sini untuk Mendapatkan Fitur yang Paling Anda Butuhkan...

Tab Office Membawa antarmuka Tab ke Office, dan Membuat Pekerjaan Anda Jauh Lebih Mudah
- Aktifkan pengeditan dan pembacaan tab di Word, Excel, PowerPoint, Publisher, Access, Visio, dan Project.
- Buka dan buat banyak dokumen di tab baru di jendela yang sama, bukan di jendela baru.
- Meningkatkan produktivitas Anda sebesar 50%, dan mengurangi ratusan klik mouse untuk Anda setiap hari!

