Bagaimana cara cepat membatalkan pilihan sel dari rentang yang dipilih di Excel?
Misalkan Anda perlu membatalkan beberapa sel atau rentang dari pilihan saat ini, Anda harus membatalkan seluruh pilihan, dan memilih ulang lagi, karena Excel tidak menawarkan cara untuk membatalkan pilihan sel setelah mereka dipilih. Dan artikel ini akan mencantumkan beberapa panduan rumit untuk membatalkan pilihan bagian sel atau rentang dari pilihan saat ini.
Batalkan pilihan bagian sel atau rentang dari pilihan dengan kode VBA
Batalkan pilihan bagian sel atau rentang dari seleksi dengan Kutools for Excel
Misalnya, Anda telah memilih banyak sel, tetapi sekarang Anda menemukan ada beberapa sel yang tidak Anda inginkan. Jadi Anda perlu membatalkan pilihannya, dan meninggalkan sel yang dipilih lainnya, lihat tangkapan layar berikut:
 |
 |
 |
 Batalkan pilihan bagian sel atau rentang dari pilihan dengan kode VBA
Batalkan pilihan bagian sel atau rentang dari pilihan dengan kode VBA
VBA adalah cara luar biasa untuk menangani beberapa operasi di Excel yang tidak mudah dilakukan dengan perintah Excel. Begitu juga dengan membatalkan pilihan sel atau rentang.
Langkah 1: Pilih rentang yang akan Anda gunakan;
Langkah 2: Klik sel dalam pilihan yang ingin Anda batalkan pilihannya dengan menahan Ctrl kunci.
Langkah 3: Tahan lain + F11 kunci di Excel, dan itu membuka file Microsoft Visual Basic untuk Aplikasi jendela.
Langkah 4: Klik Menyisipkan > Modul, dan tempelkan makro berikut di Jendela Modul.
VBA untuk membatalkan pemilihan sel aktif dari seleksi
Sub UnSelectCell()
'Updateby20140314
Dim rng As Range
Dim InputRng As Range
Dim DeleteRng As Range
Dim OutRng As Range
xTitleId = "KutoolsforExcel"
Set InputRng = Application.Selection
Set InputRng = Application.InputBox("Range :", xTitleId, InputRng.Address, Type:=8)
Set DeleteRng = Application.InputBox("Delete Range", xTitleId, Type:=8)
For Each rng In InputRng
If Application.Intersect(rng, DeleteRng) Is Nothing Then
If OutRng Is Nothing Then
Set OutRng = rng
Else
Set OutRng = Application.Union(OutRng, rng)
End If
End If
Next
OutRng.Select
End Sub
Langkah 5: Tekan F5 kunci untuk menjalankan makro ini. Kemudian sebuah dialog muncul bagi Anda untuk memilih rentang kerja. Lihat tangkapan layar:

Langkah 6: Lalu klik OK, dialog lain muncul bagi Anda untuk membatalkan pilihan sel dalam rentang. Dan jika Anda ingin membatalkan pilihan lebih dari satu sel dalam rentang tersebut, Anda dapat menahan Ctrl tombol untuk memilihnya satu per satu. Lihat tangkapan layar:

Langkah 7: Klik OK, dan Anda bisa melihat hasilnya:
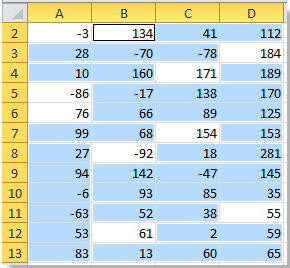
 Batalkan pilihan bagian sel atau rentang dari seleksi dengan Kutools for Excel
Batalkan pilihan bagian sel atau rentang dari seleksi dengan Kutools for Excel
Jika Anda perlu membatalkan pilihan banyak sel atau rentang dari seleksi, VBA di atas bukanlah cara yang baik. Jadi kami perkenalkan trik berikut, itu Pilih Range Helper alat dari Kutools untuk Excel. Ini dapat membantu Anda membatalkan pemilihan sel atau rentang apa pun dengan mudah dan cepat.
Kutools untuk Excel mencakup lebih dari 300 alat Excel yang praktis. Gratis untuk mencoba tanpa batasan dalam 30 hari. Dapatkan Sekarang.
Langkah 1: Klik Kutools > Pilih alat >> Pilih Pembantu Rentang….
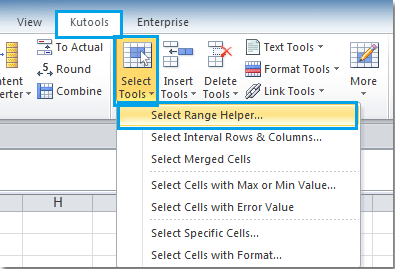
Langkah 2: Di Pilih Range Helper kotak dialog, periksa Batalkan pilihan Sel opsi, lalu klik atau seret mouse untuk membatalkan pilihan sel atau rentang dari pilihan. Lihat tangkapan layar:

Langkah 3: Dan sel yang tidak Anda inginkan telah dibatalkan pilihannya. Pada akhirnya, tutup Pilih Range Helper kotak dialog.
Untuk informasi lebih rinci tentang Pilih Range Helper, Silakan kunjungi Pilih deskripsi fitur Range Helper.
Artikel terkait:
- Pilih sel atau rentang yang tidak berdekatan
- Pilihan terbalik dari rentang yang dipilih
- Pilih semua sel dengan data dalam pilihan
Alat Produktivitas Kantor Terbaik
Tingkatkan Keterampilan Excel Anda dengan Kutools for Excel, dan Rasakan Efisiensi yang Belum Pernah Ada Sebelumnya. Kutools for Excel Menawarkan Lebih dari 300 Fitur Lanjutan untuk Meningkatkan Produktivitas dan Menghemat Waktu. Klik Di Sini untuk Mendapatkan Fitur yang Paling Anda Butuhkan...

Tab Office Membawa antarmuka Tab ke Office, dan Membuat Pekerjaan Anda Jauh Lebih Mudah
- Aktifkan pengeditan dan pembacaan tab di Word, Excel, PowerPoint, Publisher, Access, Visio, dan Project.
- Buka dan buat banyak dokumen di tab baru di jendela yang sama, bukan di jendela baru.
- Meningkatkan produktivitas Anda sebesar 50%, dan mengurangi ratusan klik mouse untuk Anda setiap hari!

