Excel absolute reference (cara membuat dan menggunakan)
Saat mereferensikan sel dalam rumus di Excel, tipe referensi default adalah referensi relatif. Referensi ini akan berubah saat rumus disalin ke sel lain berdasarkan kolom dan baris relatifnya. Jika Anda ingin mempertahankan konstanta referensi, di mana pun rumus disalin, Anda perlu menggunakan referensi absolut.

- Apa itu referensi mutlak
- Bagaimana membuat referensi mutlak
- Gunakan referensi absolut dengan contoh
- Hitung persentase dari total
- Cari nilai dan kembali ke nilai kecocokan yang sesuai
- 2 klik untuk membuat referensi sel mutlak dengan Kutools
- Referensi relatif dan referensi campuran
- Hal-hal yang harus diingat
Video: Referensi mutlak
Apa itu referensi mutlak
Referensi absolut adalah jenis referensi sel di Excel.
Dibandingkan dengan referensi relatif yang akan berubah berdasarkan posisi relatifnya saat rumus disalin ke sel lain, referensi absolut akan tetap konstan di mana pun rumus disalin atau dipindahkan.
Referensi absolut dibuat dengan menambahkan tanda dolar ($) sebelum referensi kolom dan baris dalam rumus. Misalnya, untuk membuat referensi absolut untuk sel A1, Anda harus menyatakannya sebagai $A$1.
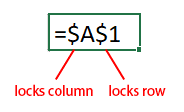
Referensi absolut berguna saat Anda ingin merujuk ke sel atau rentang tetap dalam rumus yang akan disalin ke beberapa sel, tetapi Anda tidak ingin referensi berubah.
Misalnya, rentang A4:C7 berisi harga produk, dan Anda ingin mendapatkan pajak terutang dari setiap produk berdasarkan tarif pajak di sel B2.
Jika Anda menggunakan referensi relatif dalam rumus seperti "=B5*B2", beberapa hasil yang salah dikembalikan saat Anda menyeret gagang isian otomatis ke bawah untuk menerapkan rumus ini. Karena referensi ke sel B2 akan berubah relatif terhadap sel dalam rumus. Sekarang, rumus di sel C6 adalah "=B6*B3", dan rumus di sel C7 adalah "=B7*B4"
Tetapi jika Anda menggunakan referensi absolut ke sel B2 dengan rumus "=B5*$B$2" akan memastikan bahwa tarif pajak tetap sama untuk semua sel saat rumus diseret menggunakan gagang pengisian otomatis, hasilnya benar.
| Menggunakan referensi relatif | Menggunakan referensi mutlak | |
 |
 |
Bagaimana membuat referensi mutlak
Untuk membuat referensi absolut di Excel, Anda perlu menambahkan tanda dolar ($) sebelum referensi kolom dan baris dalam rumus. Ada dua cara untuk membuat referensi absolut:
Tambahkan tanda dolar secara manual ke referensi sel
Anda dapat menambahkan tanda dolar ($) secara manual sebelum referensi kolom dan baris yang ingin Anda jadikan absolut saat mengetik rumus di sel.
Misalnya, jika Anda ingin menjumlahkan angka di sel A1 dan B1 dan menjadikan keduanya absolut, ketik saja rumusnya sebagai "=$A$1+$B$1". Ini akan memastikan bahwa referensi sel tetap konstan saat rumus disalin atau dipindahkan ke sel lain.

Atau jika Anda ingin mengubah referensi dalam rumus yang ada di sel menjadi absolut, Anda dapat memilih sel tersebut, lalu pergi ke bilah rumus untuk menambahkan tanda dolar ($).

Menggunakan pintasan F4 untuk mengubah referensi relatif menjadi absolut
- Klik dua kali sel dengan rumus untuk masuk ke mode edit;
- Tempatkan kursor pada referensi sel yang ingin Anda jadikan absolut;
- Tekan F4 tombol pada keyboard untuk mengganti jenis referensi hingga tanda dolar ditambahkan sebelum referensi kolom dan baris;
- Tekan Enter kunci untuk keluar dari mode edit dan menerapkan perubahan.
Tombol F4 dapat mengalihkan referensi antara referensi relatif, referensi absolut, dan referensi campuran.
A1 → $A$1 → A$1 → $A1 → A1

Jika Anda ingin menjadikan semua referensi absolut dalam rumus, pilih seluruh rumus di bilah rumus, tekan F4 kunci untuk mengganti jenis referensi hingga tanda dolar ditambahkan sebelum referensi kolom dan baris.
A1+B1 → $A$1+$B$1 → A$1+B$1 → $A1+$B1 → A1+B1

Gunakan referensi absolut dengan contoh
Bagian ini memberikan 2 contoh untuk menunjukkan kapan dan bagaimana menggunakan referensi absolut dalam rumus Excel.
Contoh 1 Hitung persentase dari total
Misalkan Anda memiliki rentang data (A3:B7) yang berisi penjualan setiap buah, dan sel B8 berisi jumlah total penjualan buah-buahan tersebut, sekarang Anda ingin menghitung persentase penjualan setiap buah dari total.

Rumus umum untuk menghitung persentase total:
Percentage = Sale/AmountGunakan referensi relatif dalam rumus untuk mendapatkan persentase buah pertama seperti ini:
=B4/B8Saat menyeret gagang pengisian otomatis ke bawah untuk menghitung persentase buah lainnya, #DIV/0! kesalahan akan dikembalikan.
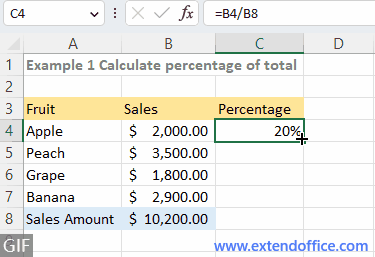
Karena saat Anda menyeret gagang isian otomatis untuk menyalin rumus ke sel di bawah, referensi relatif B8 secara otomatis disesuaikan dengan referensi sel lain (B9, B10, B11) berdasarkan posisi relatifnya. Dan sel B9, B10 dan B11 kosong (nol), bila pembaginya nol, rumusnya kembali error.
Untuk memperbaiki kesalahan, dalam hal ini, Anda perlu membuat referensi sel B8 absolut ($B$8) dalam rumus agar tidak berubah saat Anda memindahkan atau menyalin rumus ke mana saja. Sekarang formula diperbarui menjadi:
=B4/$B$8Kemudian seret gagang pengisian otomatis ke bawah untuk menghitung persentase buah lainnya.
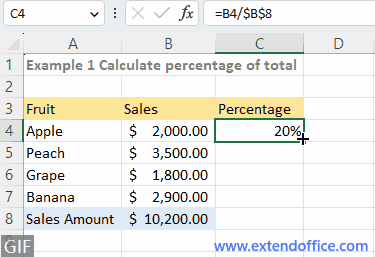
Contoh 2 Cari nilai dan kembali ke nilai kecocokan yang sesuai
Dengan asumsi Anda ingin mencari daftar nama di D4:D5 dan mengembalikan gaji yang sesuai berdasarkan nama staf dan gaji tahunan yang sesuai yang diberikan dalam kisaran (A4:B8).
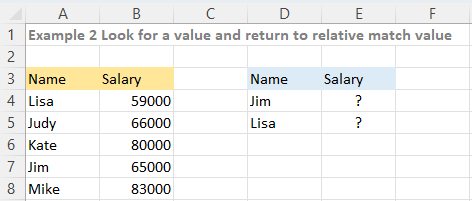
Rumus umum untuk mencari adalah:
=VLOOKUP(lookup_value, table_range, column_index, logical)Jika Anda menggunakan referensi relatif dalam rumus untuk mencari nilai dan mengembalikan nilai kecocokan yang sesuai seperti ini:
=VLOOKUP(D4,A4:B8,2,FALSE)Kemudian seret gagang pengisian otomatis ke bawah untuk mencari nilai di bawah, kesalahan akan dikembalikan.
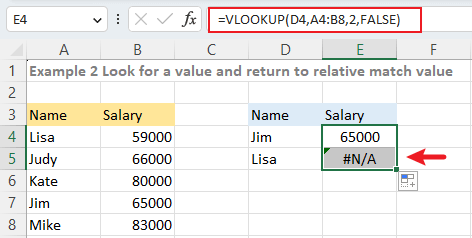
Saat Anda menyeret gagang isian ke bawah untuk menyalin rumus ke sel di bawahnya, referensi dalam rumus secara otomatis disesuaikan ke bawah satu baris. Hasilnya, referensi ke rentang tabel, A4:B8, menjadi A5:B9. Karena "Lisa: tidak dapat ditemukan dalam rentang A5:B9, rumus mengembalikan kesalahan.
Untuk menghindari kesalahan, gunakan referensi absolut $A$4:$B$8 alih-alih referensi relatif A4:B8 dalam rumus:
=VLOOKUP(D4,$A$4:$B$8,2,FALSE)Kemudian seret pegangan pengisian otomatis ke bawah untuk mendapatkan gaji Lisa.

2 klik untuk membuat referensi sel mutlak dengan Kutools
Apakah Anda memilih untuk mengetik secara manual atau menggunakan pintasan F4, Anda hanya dapat mengubah satu rumus dalam satu waktu di Excel. Jika Anda ingin membuat referensi sel dalam ratusan rumus absolut di Excel, itu Konversi Referensi alat dari Kutools untuk Excel dapat membantu Anda menangani pekerjaan dengan 2 klik.
Pilih sel rumus yang ingin Anda jadikan referensi sel absolut, klik Kutools > Lebih banyak (fx) > Konversi Referensi. Kemudian pilih Untuk mutlak pilihan dan klik Ok or Mendaftar. Sekarang semua referensi sel dari formula yang dipilih telah diubah menjadi absolut.
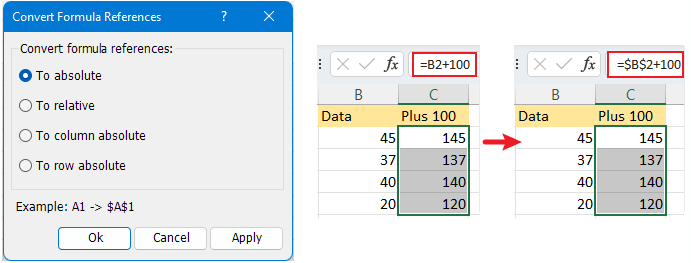
-
Fitur Convert Refers akan mengubah semua referensi sel dalam formula.
-
Untuk menggunakan fitur Convert Refers, Anda harus menginstal Kutools for Excel terlebih dahulu. Klik untuk mengunduh dan dapatkan uji coba gratis 30 hari.
Referensi relatif dan referensi campuran
Selain referensi absolut, ada dua jenis referensi lainnya: referensi relatif dan referensi campuran.
Referensi relatif adalah tipe referensi default di Excel, yang tanpa tanda dolar ($) sebelum referensi baris dan kolom. Dan ketika rumus dengan referensi relatif disalin atau dipindahkan ke sel lain, referensi akan secara otomatis berubah berdasarkan posisi relatifnya.

Misalnya, saat Anda mengetik rumus di sel seperti "=A1+1", lalu seret pegangan isi otomatis ke bawah untuk mengisi rumus ini ke sel berikutnya, rumus akan otomatis berubah menjadi "=A2+1".
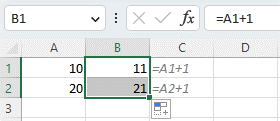
Referensi campuran terdiri dari referensi absolut dan referensi relatif. Dengan kata lain, referensi campuran menggunakan tanda dolar ($) untuk memperbaiki baris atau kolom saat rumus disalin atau diisi.

Ambil tabel perkalian sebagai contoh, baris dan kolom mencantumkan angka dari 1 sampai 9, yang akan Anda kalikan satu sama lain.

Untuk memulai, Anda bisa menggunakan rumus "=B3*C2" di sel C3 untuk mengalikan 1 di sel B3 dengan angka (1) di kolom pertama. Namun, saat Anda menyeret pegangan isi otomatis ke kanan untuk mengisi sel lainnya, Anda akan melihat bahwa semua hasilnya salah kecuali yang pertama.

Hal ini karena ketika Anda menyalin rumus ke kanan, posisi baris tidak akan berubah, tetapi posisi kolom berubah dari B3 ke C3, D3, dll. Akibatnya, rumus di sel kanan (D3, E3, dll.) ubah ke "=C3*D2", "=D3*E2", dan seterusnya, ketika Anda benar-benar menginginkannya menjadi "=B3*D2", "=B3*E2", dan seterusnya.
Dalam hal ini, Anda perlu menambahkan tanda dolar ($) untuk mengunci referensi kolom “B3”. Gunakan rumus seperti di bawah ini:
=$B3*C2Sekarang ketika Anda menyeret rumus ke kanan, hasilnya benar.

Maka Anda perlu mengalikan angka 1 di sel C2 dengan angka di baris di bawahnya.
Saat Anda menyalin rumus ke bawah, posisi kolom sel C2 tidak akan berubah, tetapi posisi baris berubah dari C2 ke C3, C4, dll. Akibatnya, rumus di sel di bawahnya berubah menjadi "=$B4C3", "=$B5C4", dll. yang akan menghasilkan hasil yang salah.

Untuk mengatasi masalah ini, ubah "C2" menjadi "C$2" agar referensi baris tidak berubah saat menyeret gagang pengisian otomatis ke bawah untuk mengisi rumus.
=$B3*C$2
Sekarang Anda dapat menyeret gagang pengisian otomatis ke kanan atau ke bawah untuk mendapatkan semua hasil.

Hal-hal yang harus diingat
-
Ringkasan referensi sel
Tipe Contoh Kesimpulan Referensi Mutlak $ A $ 1 Jangan pernah berubah saat rumus disalin ke sel lain Referensi Relatif A1 Referensi baris dan kolom berubah berdasarkan posisi relatif saat formula disalin ke sel lain Referensi Campuran $A1/A$1
Referensi baris berubah saat formula disalin ke sel lain tetapi referensi kolom tetap/Referensi kolom berubah saat formula disalin ke sel lain tetapi referensi baris diperbaiki; -
Umumnya, referensi absolut tidak pernah berubah saat rumus dipindahkan. Namun, referensi absolut akan menyesuaikan secara otomatis saat baris atau kolom ditambahkan atau dihapus dari atas atau kiri lembar kerja. Misalnya, dalam rumus "=$A$1+1", saat Anda menyisipkan baris di bagian atas lembar, rumus akan otomatis berubah menjadi "=$A$2+1".

-
Grafik F4 kunci dapat beralih antara referensi relatif, referensi absolut, dan referensi campuran.
Alat Produktivitas Kantor Terbaik
Tingkatkan Keterampilan Excel Anda dengan Kutools for Excel, dan Rasakan Efisiensi yang Belum Pernah Ada Sebelumnya. Kutools for Excel Menawarkan Lebih dari 300 Fitur Lanjutan untuk Meningkatkan Produktivitas dan Menghemat Waktu. Klik Di Sini untuk Mendapatkan Fitur yang Paling Anda Butuhkan...

Tab Office Membawa antarmuka Tab ke Office, dan Membuat Pekerjaan Anda Jauh Lebih Mudah
- Aktifkan pengeditan dan pembacaan tab di Word, Excel, PowerPoint, Publisher, Access, Visio, dan Project.
- Buka dan buat banyak dokumen di tab baru di jendela yang sama, bukan di jendela baru.
- Meningkatkan produktivitas Anda sebesar 50%, dan mengurangi ratusan klik mouse untuk Anda setiap hari!

Daftar Isi
- Video: Referensi mutlak
- Apa itu referensi mutlak
- Bagaimana membuat referensi mutlak
- Gunakan referensi absolut dengan contoh
- Hitung persentase dari total
- Cari nilai dan kembali ke nilai kecocokan yang sesuai
- 2 klik untuk membuat referensi sel mutlak dengan Kutools
- Referensi relatif dan referensi campuran
- Hal-hal yang harus diingat
- Artikel terkait
- Alat Produktivitas Kantor Terbaik
- komentar
