5 Metode Memindahkan Kolom di Excel – Tutorial Langkah demi Langkah
Jika Anda sering menggunakan tabel Excel, Anda mungkin perlu menyusun ulang kolom data untuk menyusun ulang data untuk beberapa tujuan. Tutorial langkah demi langkah ini menyediakan 5 cara mudah untuk memindahkan kolom ke tempat yang Anda inginkan, menukar dua kolom yang berjauhan, dan mengatur ulang banyak kolom sekaligus. Selain itu, ini menunjukkan cara memindahkan baris dengan cepat di Excel.
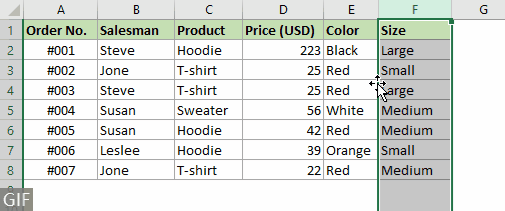
Video
Pindahkan kolom di Excel
Seperti yang ditunjukkan pada tangkapan layar di bawah ini, Anda ingin memindahkan file "Penjual" kolom sebelum "Produk" kolom. Bagian ini menyediakan tiga metode untuk membantu Anda mencapainya.

Metode 1: Pindahkan kolom dengan Seret dan Lepas
Cara paling umum untuk memindahkan kolom adalah dengan menahan tombol perubahan kunci sambil menyeret dan menjatuhkan kolom dengan mouse.
Langkah 1: Pilih kolom yang ingin Anda pindahkan
- Untuk memilih kolom, klik huruf kolom untuk memilihnya. Dalam hal ini saya klik kolom huruf "F"untuk memilih"Penjual" kolom.

- Untuk memilih beberapa kolom yang berdekatan, Anda perlu mengklik huruf kolom dari kolom pertama yang ingin Anda pindahkan, lalu tahan dan seret mouse ke kanan untuk memilih kolom lainnya.
- Anda juga dapat memilih seluruh kolom dengan memilih sel di kolom tersebut lalu menekan Ctrl + Space.
- Jika Anda hanya ingin memindahkan sel dalam rentang data tanpa mempengaruhi data di luar, Anda harus memilih sel ini secara manual.
Langkah 2: Tekan dan tahan tombol Shift
Arahkan ke batas kolom yang dipilih, saat kursor menjadi a panah 4 sisi kursor, tekan dan tahan perubahan kunci.

Langkah 3: Seret kolom yang dipilih ke posisi baru
Seret kolom ke posisi yang Anda inginkan, lepaskan mouse, lalu tinggalkan perubahan kunci.

Hasil
The "Penjual” kolom sekarang dipindahkan sebelum “Produk” kolom.

- Jika kolom yang dipilih adalah bagian dari sel yang digabungkan, kolom tersebut tidak dapat dipindahkan.
- Kolom yang tidak berdekatan tidak dapat dipindahkan.
Metode 2: Pindahkan kolom dengan mudah dan tepat menggunakan alat praktis
Metode di atas umum digunakan, tetapi membuang-buang waktu saat Anda berurusan dengan rentang yang berisi kolom dalam jumlah besar. Di sini, Daftar Kolom fitur dari Kutools untuk Excel sangat dianjurkan, yang membantu memindahkan kolom ke posisi baru dengan mudah dan tepat.
penggunaan:
- Klik Kutools > Navigasi Pane > Daftar kolom untuk membuka ini Daftar kolom panel;
- Di panel, pilih kolom yang ingin Anda pindahkan, lalu seret dan lepas ke posisi baru.
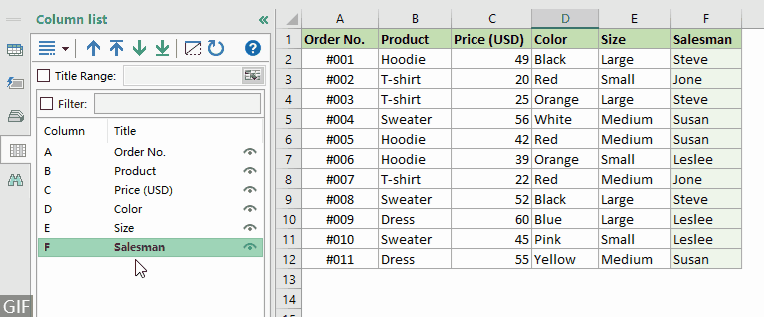
- Untuk menggunakan fitur ini, Anda harus menginstal Kutools for Excel di komputer Anda. Pergi untuk mengunduh Kutools for Excel uji coba gratis 30 hari tanpa batasan.
- Dengan fitur ini, Anda juga dapat mencapai operasi berikut:
- Pindahkan kolom ke awal rentang: Pilih kolom, klik Pindah ke atas
 .
. - Pindahkan kolom ke akhir rentang: Pilih kolom, klik Pindah ke akhir
 .
. - Memindahkan kolom ke kiri atau ke kanan satu kolom: Pilih kolom, klik Up
 or Turun
or Turun  .
.
- Pindahkan kolom ke awal rentang: Pilih kolom, klik Pindah ke atas
Metode 3: Pindahkan kolom dengan Potong dan Sisipkan
Selain itu, Anda dapat memindahkan kolom dengan memotong dan menyisipkannya secara manual. Silakan lakukan sebagai berikut.
Langkah 1: Pilih kolom yang ingin Anda pindahkan
- Untuk memilih kolom, klik huruf kolom untuk memilihnya. Dalam hal ini saya klik kolom huruf "F"untuk memilih"Penjual" kolom.

- Untuk memilih beberapa kolom yang berdekatan, Anda perlu mengklik huruf kolom dari kolom pertama yang ingin Anda pindahkan, lalu tahan dan seret mouse ke kanan untuk memilih kolom lainnya.
- Anda juga dapat memilih seluruh kolom dengan memilih sel di kolom tersebut lalu menekan Ctrl + Ruang.
- Jika Anda hanya ingin memindahkan sel dalam rentang data tanpa mempengaruhi data di luar, Anda harus memilih sel ini secara manual.
Langkah 2: Potong kolom yang dipilih
Klik kanan kolom yang dipilih, pilih Memotong dari menu konteks. Lihat tangkapan layar:

Langkah 3: Masukkan kolom potong ke posisi yang Anda butuhkan
- Pilih kolom sebelum Anda ingin menyisipkan kolom potong. Dalam hal ini, saya perlu memindahkan "Penjual” kolom sebelum “Produk”, jadi saya pilih kolom “Produk” kolom.
- Klik kanan pada “Produk” dan pilih Sisipkan Sel Potong di menu klik kanan.
Tips: Tekan Ctrl kunci bersama dengan "+” pada keypad numerik juga dapat menyisipkan kolom potong.
Hasil
The "Penjual” kolom sekarang dipindahkan sebelum “Produk” kolom.

- Jika kolom yang dipilih adalah bagian dari sel yang digabungkan, kolom tersebut tidak dapat dipindahkan.
- Beberapa kolom yang tidak berdekatan tidak dapat dipindahkan.
Tukar kolom di Excel
Untuk menukar kolom dalam rentang data, misalnya, seperti yang ditunjukkan pada tangkapan layar di bawah, posisi file "Penjual" kolom dan "Tanggal" kolom perlu ditukar. Dengan menggunakan metode di atas, Anda perlu mengingat posisi asli kedua kolom dan kemudian mengulangi operasi untuk memindahkannya satu per satu hingga ditukar, yang membosankan dan mudah salah tempat. Di sini Swap Rentang fitur dari Kutools untuk Excel dapat membantu Anda dengan mudah menukar dua kolom sekaligus hanya dengan beberapa klik.

Untuk menukar dua kolom sekaligus, Anda hanya perlu:
- Aktifkan fitur dengan mengklik Kutools > Jarak > Swap Rentang;
- Pilih secara terpisah kolom yang ingin Anda tukar.
- Fitur ini juga dapat membantu menukar dua rentang sekaligus.
- Untuk menggunakan fitur ini, Anda harus memiliki Kutools untuk Excel diinstal pada komputer Anda. Pergi untuk mengunduh Kutools for Excel uji coba gratis 30 hari tanpa batasan.
Susun ulang kolom dengan Data Sort
Jika Anda memiliki banyak kolom dalam rentang untuk disusun ulang, cara yang lebih cepat adalah dengan menambahkan baris pembantu di bagian atas rentang data Anda dengan urutan kolom yang Anda inginkan, lalu terapkan Sortir Data fitur Excel untuk memindahkan kolom ke posisi barunya secara bersamaan. Silakan lakukan langkah demi langkah berikut.
Langkah 1: Sisipkan baris pembantu di bagian atas rentang
- Pilih baris atas rentang data dengan mengklik nomor baris.
- Klik kanan baris yang dipilih dan pilih Menyisipkan dari menu konteks

Sekarang baris baru disisipkan di atas baris atas rentang data asli.
Langkah 2: Beri nomor pada kolom untuk menunjukkan urutan barunya
Masukkan angka di sel di atas setiap kolom untuk menunjukkan urutan baru kolom dalam rentang. Kolom akan diurutkan sesuai dengan nomor yang Anda cantumkan di baris pembantu.
Dalam contoh ini, angka 1 di atas "Tanggal" kolom menunjukkan bahwa "Tanggal" kolom akan menjadi kolom pertama dari rentang data yang diurutkan, dan kolom "Harga (USD)" kolom akan menjadi kolom terakhir.

Langkah 3: Urutkan kolom
- Pilih seluruh rentang (termasuk angka yang Anda tentukan di langkah 2), buka Data tab, pilih Jenis dalam Sortir & Filter kelompok.

- Di muncul-up Jenis kotak dialog, klik Opsi .
 Note: Pastikan Data saya memiliki tajuk kotak dicentang di kotak dialog Urutkan.
Note: Pastikan Data saya memiliki tajuk kotak dicentang di kotak dialog Urutkan. - Dalam majalah Urut Pilihan kotak dialog, pilih Sortir dari kiri ke kanan opsi, dan kemudian klik OK .

- Ketika kembali ke Jenis kotak dialog, pilih Baris 1 dari Sortir dengan daftar drop-down, lalu klik OK.

Hasil
Kolom diurutkan sesuai dengan nomor yang Anda cantumkan di baris pembantu (Anda dapat menghapus baris pembantu jika perlu).

Pindahkan baris di Excel
Selain memindahkan kolom, Anda mungkin juga perlu memindahkan baris. Sama seperti memindahkan kolom, Anda juga dapat menggunakan fitur bawaan untuk memindahkan baris. Di sini saya akan mendemonstrasikan secara singkat cara memindahkan baris di Excel menggunakan Drag dan Drop.
- Pilih baris yang ingin Anda pindahkan.

- Arahkan ke batas baris yang dipilih (panah 4 sisi ditampilkan), tekan dan tahan perubahan kunci.
- Seret baris ke posisi yang Anda inginkan, lepaskan mouse, lalu tinggalkan perubahan kunci.
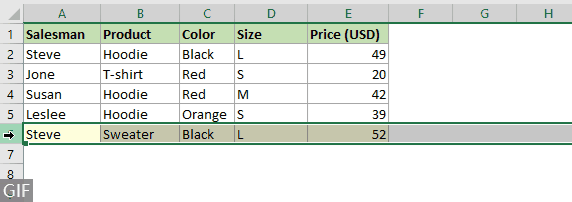 Note: Anda juga dapat menggunakan Memotong dan pasta fitur untuk memindahkan baris ke posisi baru. Setelah memilih baris, langkah lainnya sama dengan langkah untuk memindahkan kolom.
Note: Anda juga dapat menggunakan Memotong dan pasta fitur untuk memindahkan baris ke posisi baru. Setelah memilih baris, langkah lainnya sama dengan langkah untuk memindahkan kolom.
Artikel terkait
Nomor otomatis kolom
Tutorial langkah demi langkah ini menyediakan 4 metode untuk membantu Anda memberi nomor kolom secara otomatis di Excel
Tambahkan kolom di Excel
Tutorial ini menunjukkan 6 cara mudah untuk menambahkan kolom di Excel
Sembunyikan / tampilkan baris atau kolom dengan tanda plus atau minus
Panduan langkah demi langkah ini menunjukkan cara menyembunyikan atau menampilkan kolom atau baris dengan tanda plus atau minus di Excel.
Alat Produktivitas Kantor Terbaik
Tingkatkan Keterampilan Excel Anda dengan Kutools for Excel, dan Rasakan Efisiensi yang Belum Pernah Ada Sebelumnya. Kutools for Excel Menawarkan Lebih dari 300 Fitur Lanjutan untuk Meningkatkan Produktivitas dan Menghemat Waktu. Klik Di Sini untuk Mendapatkan Fitur yang Paling Anda Butuhkan...

Tab Office Membawa antarmuka Tab ke Office, dan Membuat Pekerjaan Anda Jauh Lebih Mudah
- Aktifkan pengeditan dan pembacaan tab di Word, Excel, PowerPoint, Publisher, Access, Visio, dan Project.
- Buka dan buat banyak dokumen di tab baru di jendela yang sama, bukan di jendela baru.
- Meningkatkan produktivitas Anda sebesar 50%, dan mengurangi ratusan klik mouse untuk Anda setiap hari!

