Mengacak daftar di Excel (Tutorial langkah demi langkah yang mudah)
Melakukan pengurutan acak adalah cara yang cepat dan mudah untuk memastikan bahwa Anda berakhir dengan semua kasus muncul dengan probabilitas yang sama. Dalam tutorial ini, kita akan berbicara tentang cara mudah mengacak, atau mengocok daftar di Excel dalam beberapa langkah.
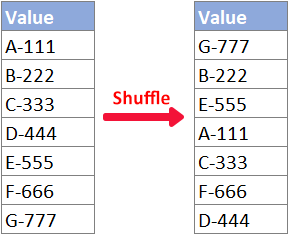
Video: Mengacak daftar di Excel
Acak daftar dengan fungsi
Di bagian ini, saya akan mengajari Anda cara mengocok daftar dengan fungsi bawaan Excel.
Acak daftar dengan fungsi RAND
Pengguna versi Excel apa pun dapat secara acak mengurutkan dataset asli mereka dengan menggunakan RAND berfungsi dengan bantuan Jenis fitur, silakan ikuti langkah-langkah di bawah ini.
Langkah 1: Masukkan rumus RAND
Pilih sel di sebelah sel teratas dari daftar yang akan Anda acak, masukkan rumus RAND di bawah ini, dan tekan Enter.
=RAND()
Langkah 2: Isi rumus RAND ke sel lain
Klik dua kali pada gagang isian (kotak hijau kecil di pojok kanan bawah) sel rumus untuk menerapkan rumus ke sel di bawahnya.

Langkah 3: Urutkan hasil RAND untuk mengocok daftar
1. Memilih B2: B8, daftar yang berisi rumus RAND.
2. Klik Sortir & Filter > Urutkan dari yang terkecil ke terbesar dalam Mengedit kelompok di Beranda Tab.

3. Di jendela pop-up Sortir Peringatan dialog, pilih Perluas seleksi, lalu klik Jenis.

Hasil
Sekarang, Anda sudah siap! Daftar ini diacak seperti yang ditunjukkan di bawah ini.

Mengacak daftar dengan fungsi RANDARRAY, SORTBY, dan ROWS (Excel 365/2021)
Jika Anda adalah pengguna versi Excel yang lebih baru, misalnya, Excel untuk Microsoft 365 atau Excel 2021, atau Excel untuk Web, RANDARRAY, SORTIR DENGAN dan ROWS formula akan membantu Anda dengan cepat mengocok daftar pada posisi yang Anda tentukan.
Langkah 1: Masukkan rumus RANDARRAY, SORTBY, dan ROWS
Pilih sel kosong tempat Anda ingin mendapatkan hasil acak, ketikkan rumus di bawah ini (Perhatikan bahwa Anda harus mengubah A2: A8 dalam rumus di bawah ke daftar asli yang ingin Anda acak) dan tekan Enter.
=SORTBY(A2:A8,RANDARRAY(ROWS(A2:A8)))
- #TUMPAHAN kesalahan dikembalikan ketika rentang tumpahan (B2: B8 dalam hal ini) untuk rumus tidak kosong.
- Rumusnya tidak stabil: Ini menghitung ulang hasilnya pada setiap perubahan lembar kerja. Jika Anda ingin mengocok daftar lagi, tekan F9.
- Hasil rumus (daftar acak) tidak dapat diedit. Jika Anda perlu mengedit daftar acak, ikuti langkah selanjutnya.
(Opsional) Langkah 2: Salin dan tempel hasil rumus agar dapat diedit
Jika Anda hanya ingin melihat hasil acak, Anda bisa Lewati langkah ini. Jika Anda ingin mengedit daftar yang diacak secara acak, Anda harus menyalin hasil rumus dan menempelkan nilai saja:
1. Pilih hasil rumus dan tekan Ctrl + C untuk menyalinnya
2. Klik kanan pada sel tempat Anda akan menempelkan hasil yang disalin. (Anda juga dapat menempelkan nilai ke lokasi aslinya.)
3. Pilih Tempelkan Nilai Saja pilihan dari menu klik kanan.

Hasil
Sekarang Anda akan mendapatkan daftar yang diacak dan dapat diedit seperti yang ditunjukkan di bawah ini.
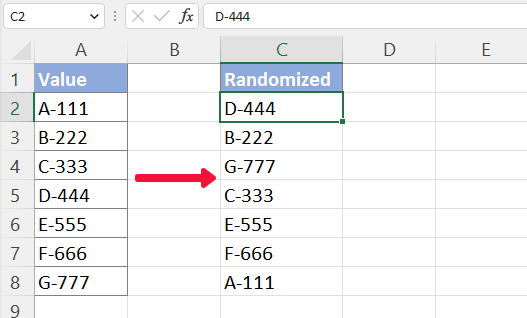
Acak daftar di Excel dengan Kutools dalam 2 klik
Jika Anda bosan menggunakan rumus dan berniat menggunakan bantuan add-in, Kutools untuk Excel'S Sortir / Pilih Rentang Secara Acak fitur dapat membantu Anda melakukan pengurutan acak lebih mudah dengan lebih banyak opsi. Silahkan jadi sebagai berikut:
Pertama, pilih daftar yang akan Anda acak. Dan kemudian pilih Kutools > Jarak > Sortir / Pilih Rentang Secara Acak. Di jendela munculan Sortir / Pilih Rentang Secara Acak dialog, pilih Seluruh baris, lalu klik Ok.
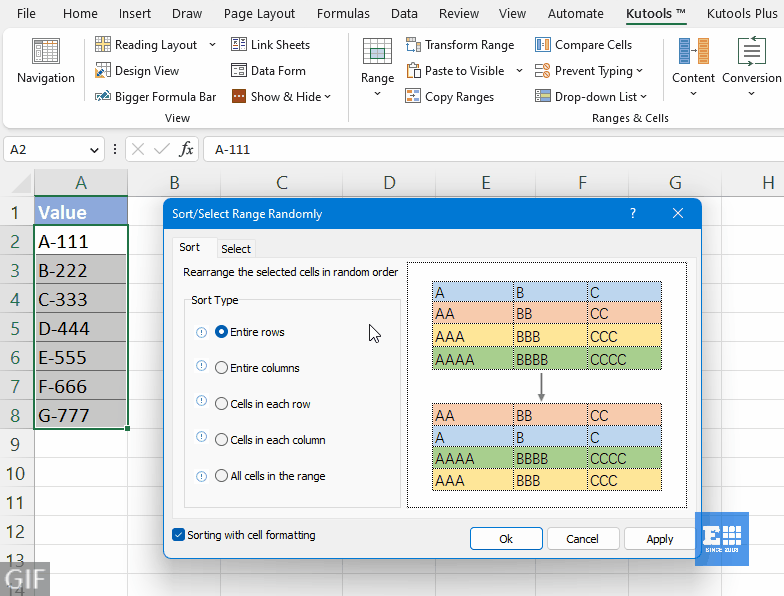
- Untuk mencoba Sortir / Pilih Rentang Secara Acak fitur, Anda harus menginstal Kutools for Excel di komputer Anda. Jika Anda belum menginstal Kutools, klik di sini untuk mengunduh dan menginstal. Add-in Excel profesional menawarkan uji coba gratis 30 hari tanpa batasan.
- Untuk membatalkan tindakan, tekan Ctrl + Z.
- Untuk mengacak data Anda dengan cara lain, lihat tutorial ini: Urutkan atau pilih sel, baris, dan kolom secara acak di Excel.
Acak daftar dengan VBA
Jika Anda lebih suka mengacak daftar dengan metode VBA, lakukan hal berikut.
Langkah 1: Pilih daftar yang akan Anda acak
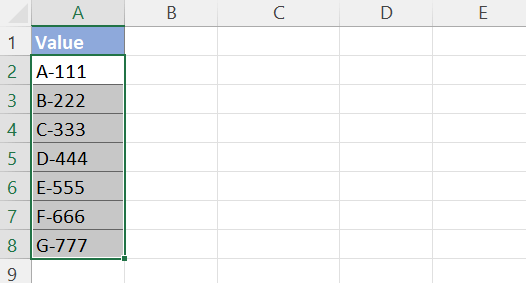
Langkah 2: Salin kode VBA ke jendela Modul
1. tekan Ctrl + F11 untuk membuka editor VBA, lalu klik Menyisipkan > Modul untuk membuka jendela kode Modul.

2. Salin dan tempel kode VBA di bawah ini ke jendela Modul yang terbuka.
Kode VBA: Urutkan daftar secara acak
Sub RandomSort()
'Update by ExtendOffice
Dim xRg As Range
Dim xNum, xF, xI As Integer
Dim xWSh, xAWSh As Worksheet
On Error Resume Next
Application.ScreenUpdating = False
Application.DisplayAlerts = False
Set xAWSh = Application.ActiveSheet
Set xRg = ActiveWindow.RangeSelection
Set xWSh = Worksheets.Add
xNum = xRg.Count
For xF = xNum To 1 Step -1
xI = WorksheetFunction.RandBetween(1, xF)
xWSh.Range("A1").Value = xRg.Item(xI)
xRg.Item(xI) = xRg.Item(xF)
xRg.Item(xF) = xWSh.Range("A1")
Next
xWSh.Delete
Application.ScreenUpdating = True
Application.DisplayAlerts = True
End SubDi jendela kode, tekan F5 atau klik  tombol untuk menjalankan kode ini.
tombol untuk menjalankan kode ini.
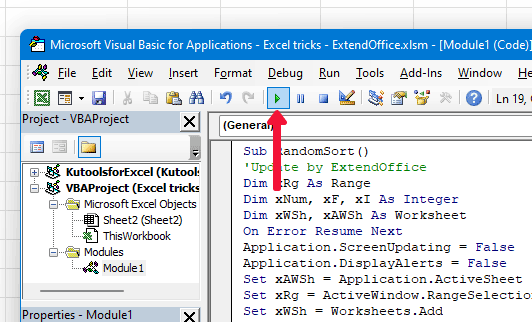
Hasil

Terkait artikel
- Bagaimana cara memilih sel secara acak di Excel?
- Misalkan Anda memiliki kolom nilai (A1: A15) di lembar kerja, dan sekarang Anda perlu memilih 5 sel acak di antaranya, bagaimana Anda bisa menangani ini? Pada artikel ini, saya akan menunjukkan beberapa trik untuk memilih sel secara acak di Excel.
- Bagaimana cara memilih data acak dari daftar tanpa duplikat?
- Pada artikel ini, saya akan berbicara tentang cara memilih sel acak dari daftar tanpa nilai duplikat. Dua metode berikut dapat membantu Anda menangani tugas ini secepat mungkin.
- Bagaimana cara memilih sel secara acak berdasarkan kriteria di Excel?
- Misalnya Anda perlu memilih beberapa data secara acak berdasarkan satu atau dua kriteria dari kisaran yang ditentukan, bagaimana Anda bisa menyelesaikannya di Excel? Artikel ini akan memperkenalkan beberapa solusi untuk Anda.
- Bagaimana cara mengisi nilai secara acak dari daftar data di Excel?
- Misalnya, Anda memiliki daftar nama, dan sekarang Anda perlu memilih beberapa nama secara acak dan mengisi sel yang diberikan, bagaimana cara mengatasinya? Di sini saya akan memperkenalkan beberapa metode untuk mengisi nilai secara acak dari daftar data di Excel.
- Tip dan trik lainnya untuk Excel...
Alat Produktivitas Kantor Terbaik
Tingkatkan Keterampilan Excel Anda dengan Kutools for Excel, dan Rasakan Efisiensi yang Belum Pernah Ada Sebelumnya. Kutools for Excel Menawarkan Lebih dari 300 Fitur Lanjutan untuk Meningkatkan Produktivitas dan Menghemat Waktu. Klik Di Sini untuk Mendapatkan Fitur yang Paling Anda Butuhkan...

Tab Office Membawa antarmuka Tab ke Office, dan Membuat Pekerjaan Anda Jauh Lebih Mudah
- Aktifkan pengeditan dan pembacaan tab di Word, Excel, PowerPoint, Publisher, Access, Visio, dan Project.
- Buka dan buat banyak dokumen di tab baru di jendela yang sama, bukan di jendela baru.
- Meningkatkan produktivitas Anda sebesar 50%, dan mengurangi ratusan klik mouse untuk Anda setiap hari!
