Power Query: Bandingkan dua tabel di Excel
Membandingkan dua tabel adalah tugas umum di Excel. Anda mungkin ingin mengidentifikasi item yang sama, berbeda, atau hilang dari kolom. Misalnya, kita memiliki dua tabel serupa dengan nama kolom yang sama, namun ada beberapa perbedaan antara kedua tabel tersebut. Sekarang, Anda ingin mencari perbedaan untuk membandingkan setiap baris dari dua tabel seperti gambar di bawah ini. Tutorial ini akan memperkenalkan cara menggunakan Power Query fitur untuk menangani tugas ini di Excel.
 |
 |
 |
Bandingkan dua tabel di Power Query
Silakan ikuti tutorial langkah demi langkah untuk mencapai pekerjaan ini:
Membuat kueri dari dua tabel
1. Pilih tabel pertama yang ingin Anda bandingkan, lalu di Excel 2019 dan Excel 365, klik Data > Dari Tabel/Rentang, lihat tangkapan layar:

Note: Di Excel 2016 dan Excel 2021, klik Data > Dari Table, lihat tangkapan layar:

2. Lalu, di buka Power Query editor window, klik Tutup & Muat > Tutup & Muat Ke, lihat tangkapan layar:
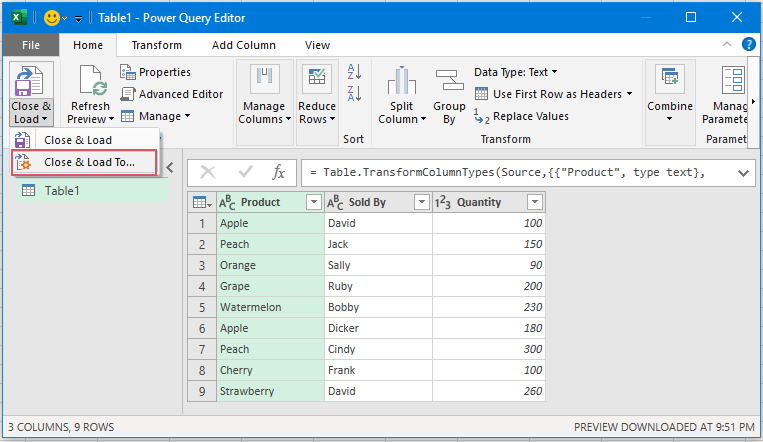
3. Berikut ini impor data kotak dialog, pilih Hanya Buat Koneksi opsi, dan kemudian, klik OK tombol untuk menutup dialog. lihat tangkapan layar:
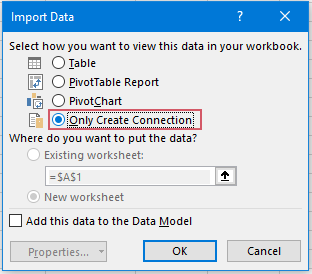
4. Ulangi langkah 1- 3 yang sama untuk membuat sambungan ke tabel kedua. Terakhir, Anda harus memiliki dua kueri yang sesuai dengan tabel Anda. Dan Anda bisa melihat dua tabel di Queries & Connections panel. Lihat tangkapan layar:

Menggabungkan kueri untuk membandingkan dua tabel
Setelah membuat kueri dari kedua tabel tersebut, selanjutnya Anda harus menggabungkan kueri tersebut ke dalam tabel baru.
5. Silakan lanjutkan mengklik Data > Dapatkan Data > Gabungkan Kueri > Bergabung di Excel 2019 dan Excel 365, lihat tangkapan layar:

Note: Di Excel 2016 dan Excel 2021, klik Data > Kueri Baru > Gabungkan Kueri > Bergabung, lihat tangkapan layar:

6. Di pop-out Bergabung kotak dialog, lakukan operasi berikut:
- Pilih nama tabel pertama dan kedua dari daftar drop-down secara terpisah.
- Pilih kolom yang ingin Anda bandingkan dari dua tabel. (Untuk memilih beberapa kolom, silakan tekan Ctrl kunci untuk memilihnya satu per satu) Dalam contoh ini, saya akan memilih semua kolom untuk dibandingkan.
- Lalu, pilih Full Outer (semua baris dari keduanya) bawah Bergabunglah dengan Kind turun.
- Terakhir, klik OK .

7. Kemudian, kolom baru untuk tabel kedua disisipkan di sebelah tabel pertama:
- klik Lihat lebih lanjut ikon di sebelah judul kolom.
- Memeriksa Lihat lebih lanjut .
- Centang kolom yang ingin Anda masukkan ke dalam tabel perbandingan.
- Akhirnya, klik OK .

8. Kemudian, data dari tabel kedua diisi sekaligus. Dan sekarang, silakan klik Beranda > Tutup & Muat > Tutup & Muat untuk memuat data ke lembar kerja baru. Lihat tangkapan layar:

9. Sekarang, Anda dapat menemukan baris yang berbeda dari dua tabel dengan cepat dan mudah. Baris berisi data yang sama dari kolom yang ditentukan terdaftar di baris yang sama, dan kolom kosong menunjukkan baris dengan data yang berbeda. Lihat tangkapan layar:

Alat Produktivitas Kantor Terbaik
Tingkatkan Keterampilan Excel Anda dengan Kutools for Excel, dan Rasakan Efisiensi yang Belum Pernah Ada Sebelumnya. Kutools for Excel Menawarkan Lebih dari 300 Fitur Lanjutan untuk Meningkatkan Produktivitas dan Menghemat Waktu. Klik Di Sini untuk Mendapatkan Fitur yang Paling Anda Butuhkan...

Tab Office Membawa antarmuka Tab ke Office, dan Membuat Pekerjaan Anda Jauh Lebih Mudah
- Aktifkan pengeditan dan pembacaan tab di Word, Excel, PowerPoint, Publisher, Access, Visio, dan Project.
- Buka dan buat banyak dokumen di tab baru di jendela yang sama, bukan di jendela baru.
- Meningkatkan produktivitas Anda sebesar 50%, dan mengurangi ratusan klik mouse untuk Anda setiap hari!
