Bagaimana cara menyorot baris berdasarkan nilai sel di Excel?
Di Excel, kami selalu berurusan dengan kumpulan data besar. Untuk mengetahui data yang Anda butuhkan secara sekilas, Anda bisa menyorot seluruh baris di mana sel tertentu memenuhi kriteria tertentu, misalnya, sel berisi nilai yang lebih besar atau kurang dari nilai tertentu. Untuk mengatasi masalah ini, kami telah mengumpulkan dua metode dalam tutorial ini, silakan baca terus untuk mengetahui caranya.

Sorot baris berdasarkan nilai sel dengan Pemformatan Bersyarat
Dengan fitur Pemformatan Bersyarat bawaan Excel, Anda dapat menyorot baris yang berisi nilai sel yang lebih besar atau lebih kecil dari nilai yang ditentukan dengan cepat. Katakanlah Anda ingin menyorot baris item yang nilai penjualannya melebihi $1,500, ikuti langkah-langkah di bawah ini.
1. Pilih rentang data (A2:D12) di mana Anda akan menyorot seluruh baris berdasarkan nilai penjualan. Perhatikan bahwa jangan sertakan header.
2. Pada Beranda tab, di Gaya kelompok, klik Format Bersyarat > Aturan baru.
- Dalam majalah Pilih Jenis Aturan kotak, pilih Gunakan rumus untuk menentukan sel mana yang akan diformat.
- Dalam majalah Memformat nilai yang rumus ini benar kotak, masukkan rumus berikut: =$D2>1500. Catatan: Tanda dolar ($) sebelum kolom huruf D membuat aturan memeriksa setiap nilai jual mulai dari 2nd baris sepanjang kolom D (kolom penjualan).
- Klik dibentuk untuk membuka Format Cells dialog, lalu atur warna di mana Anda ingin baris disorot pada Mengisi Tab.

4. Klik pada OK tombol untuk menutup dua kotak dialog. Baris yang memenuhi kondisi disorot sekaligus.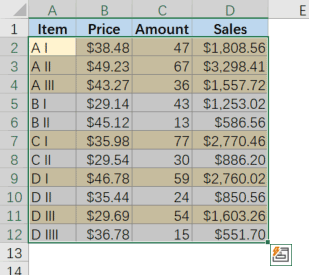
Sorot baris berdasarkan nilai sel dengan fitur Select Specific Cells (berdasarkan dua kondisi)
Kutools for Excel menawarkan fitur Select Specific Cells untuk membantu Anda menemukan beberapa nilai yang memenuhi satu atau dua kondisi yang Anda tetapkan sekaligus, sehingga Anda dapat menyorot baris yang sesuai dengan mudah. Silakan baca terus untuk mengetahui cara cepat menyorot baris item yang nilai penjualannya antara $1,500 dan $3,000.
1. Pada Kutools tab, di Mengedit kelompok, klik Pilih > Pilih Sel Spesifik.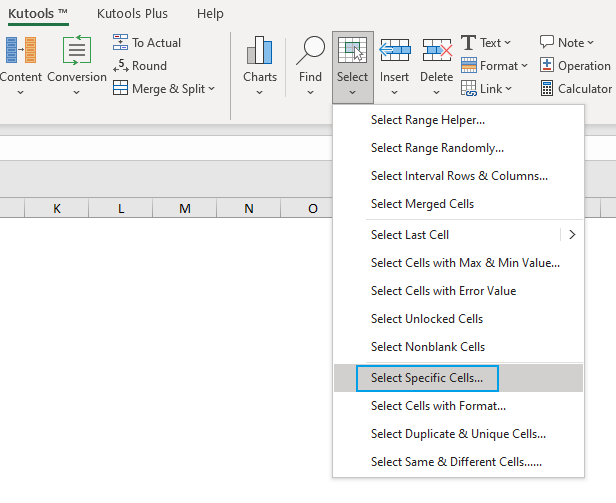
- Dalam majalah Pilih sel dalam rentang ini kotak, klik tombol pemilihan rentang
 di sebelah kanan untuk menentukan kolom penjualan yang menjadi dasar untuk menyorot seluruh baris.
di sebelah kanan untuk menentukan kolom penjualan yang menjadi dasar untuk menyorot seluruh baris. - Dalam majalah Tipe pilihan bagian, pilih Seluruh baris .
- Dalam majalah Tipe khusus bagian, atur dua kondisi:
- Klik panah tarik-turun di sisi kiri untuk memilih Lebih besar dari hubungan, lalu ketik 1500 dalam kotak yang sesuai.
- Klik panah tarik-turun di sisi kiri untuk memilih Kurang dari hubungan, lalu ketik 3000 dalam kotak yang sesuai.
- Menentukan Dan sebagai hubungan antara dua kondisi.

3. klik Ok. Baris yang sesuai yang memenuhi kriteria dipilih sekaligus. Sekarang pergi ke Beranda tab dan pilih warna isian yang ingin Anda soroti barisnya.
Catatan: Untuk menggunakan Pilih Sel Spesifik fitur, Anda harus menginstal Kutools for Excel di komputer Anda. Jika Anda belum menginstal Kutools, klik di sini untuk mengunduh dan menginstal. Add-in Excel profesional menawarkan uji coba gratis 30 hari tanpa batasan.
 Sorot baris berdasarkan nilai sel di Excel
Sorot baris berdasarkan nilai sel di Excel
Terkait artikel
Bagaimana Menyorot Baris Saat Nilai Sel Berubah Di Excel?
Jika ada daftar nilai berulang di lembar kerja Anda, dan Anda perlu menyorot baris berdasarkan kolom A yang nilai selnya berubah seperti gambar berikut yang ditampilkan. Nyatanya, Anda dapat dengan cepat dan mudah menyelesaikan pekerjaan ini dengan menggunakan fitur Pemformatan Bersyarat.
Bagaimana Menyorot Baris Dengan Hari Akhir Pekan Di Excel?
Hari ini, saya akan berbicara tentang cara menyorot baris akhir pekan di Excel dengan menggunakan Pemformatan Bersyarat ini dan alat yang berguna.
Bagaimana Menyorot Baris Jika Sel Berisi Teks/Nilai/Kosong Di Excel?
Misalnya kami memiliki tabel pembelian di Excel, sekarang kami ingin mengetahui pesanan pembelian apel dan kemudian menyorot seluruh baris tempat pesanan apel berada seperti yang ditunjukkan di layar kiri. Kita bisa menyelesaikannya dengan mudah dengan perintah Conditional Formatting atau fitur Kutools for Excel di Excel.
Bagaimana Cara Memilih Dan Menyorot Perbedaan Baris Di Excel?
Misalkan ada berbagai sel, dan yang Anda inginkan adalah memilih dan menyorot perbedaan baris seperti gambar di bawah ini. Jelas, Anda dapat memeriksa dan memilihnya satu per satu, tetapi ini hanya membuang-buang waktu. Pada artikel ini, saya memperkenalkan beberapa trik cepat bagi Anda untuk memilih dan menyoroti perbedaan baris di Excel.
Alat Produktivitas Kantor Terbaik
Tingkatkan Keterampilan Excel Anda dengan Kutools for Excel, dan Rasakan Efisiensi yang Belum Pernah Ada Sebelumnya. Kutools for Excel Menawarkan Lebih dari 300 Fitur Lanjutan untuk Meningkatkan Produktivitas dan Menghemat Waktu. Klik Di Sini untuk Mendapatkan Fitur yang Paling Anda Butuhkan...

Tab Office Membawa antarmuka Tab ke Office, dan Membuat Pekerjaan Anda Jauh Lebih Mudah
- Aktifkan pengeditan dan pembacaan tab di Word, Excel, PowerPoint, Publisher, Access, Visio, dan Project.
- Buka dan buat banyak dokumen di tab baru di jendela yang sama, bukan di jendela baru.
- Meningkatkan produktivitas Anda sebesar 50%, dan mengurangi ratusan klik mouse untuk Anda setiap hari!
