Bagaimana menemukan dan mengganti teks dalam dokumen Word dari Excel?
Dalam dokumen Word, kita dapat menerapkan fungsi Find and Replace untuk menemukan dan mengganti satu teks dengan cepat. Tapi, jika ada beberapa teks yang perlu ditemukan dan diganti, memasukkan teks satu per satu ke fitur Find and Replace akan memakan waktu. Dalam hal ini, Anda dapat memasukkan temukan dan ganti teks ke dalam daftar sel, dan dengan bantuan kode VBA di Excel untuk menyelesaikan pekerjaan ini dengan mudah. Pada artikel ini, saya juga akan memperkenalkan fitur yang berguna untuk menemukan dan mengganti teks dalam beberapa dokumen Word.
Temukan dan ganti beberapa teks dalam satu dokumen Word dari Excel dengan kode VBA
Temukan dan ganti banyak teks dalam beberapa dokumen Word dari Excel dengan kode VBA
Temukan dan ganti banyak teks dalam beberapa dokumen Word dengan fitur canggih
Temukan dan ganti beberapa teks dalam satu dokumen Word dari Excel dengan kode VBA
Jika Anda ingin menemukan dan mengganti beberapa teks hanya dalam satu file Word, kode VBA berikut dapat membantu Anda.
1. Di lembar kerja Excel, buat kolom yang berisi teks yang ingin Anda temukan dan ganti, dan kolom lain dengan teks untuk diganti seperti gambar di bawah ini. Dan kemudian tekan Alt + F11 tombol secara bersamaan untuk membuka Microsoft Visual Basic untuk Aplikasi jendela.

2. Lalu klik Menyisipkan > Modul, salin dan tempel kode VBA di bawah ini ke jendela.
Kode VBA: Temukan dan ganti beberapa teks dalam satu file Word
Sub replace_texts_range_of_cells()
'Updateby ExtendOffice
Dim xWordApp As Word.Application
Dim xDoc As Word.Document
Dim xRng As Range
Dim I As Integer
Dim xFileDlg As FileDialog
On Error GoTo ExitSub
Set xFileDlg = Application.FileDialog(msoFileDialogFilePicker)
xFileDlg.AllowMultiSelect = False
xFileDlg.Filters.Add "Word Document", "*.docx; *.doc; *.docm"
xFileDlg.FilterIndex = 2
If xFileDlg.Show <> -1 Then GoTo ExitSub
Set xRng = Application.InputBox("Please select the lists of find and replace texts (Press Ctrl key to select two same size ranges):", "Kutools for Excel", , , , , , 8)
If xRng.Areas.Count <> 2 Then
MsgBox "Please select two columns (press Ctrl key), the two ranges have the same size.", vbInformation + vbOKOnly, "Kutools for Excel"
GoTo ExitSub
End If
If (xRng.Areas.Item(1).Rows.Count <> xRng.Areas.Item(2).Rows.Count) Or _
(xRng.Areas.Item(1).Columns.Count <> xRng.Areas.Item(2).Columns.Count) Then
MsgBox "Please select two columns (press Ctrl key), the two ranges have the same size.", vbInformation + vbOKOnly, "Kutools for Excel"
GoTo ExitSub
End If
Set xWordApp = CreateObject("Word.application")
xWordApp.Visible = True
Set xDoc = xWordApp.Documents.Open(xFileDlg.SelectedItems.Item(1))
For I = 1 To xRng.Areas.Item(1).Cells.Count
With xDoc.Application.Selection.Find
.ClearFormatting
.Replacement.ClearFormatting
.Text = xRng.Areas.Item(1).Cells.Item(I).Value
.Replacement.Text = xRng.Areas.Item(2).Cells.Item(I).Value
.Forward = True
.Wrap = wdFindContinue
.Format = False
.MatchCase = False
.MatchWholeWord = False
.MatchByte = False
.MatchWildcards = False
.MatchSoundsLike = False
.MatchAllWordForms = False
End With
xDoc.Application.Selection.Find.Execute Replace:=wdReplaceAll
Next
ExitSub:
Set xRng = Nothing
Set xFileDlg = Nothing
Set xWordApp = Nothing
Set xDoc = Nothing
End Sub
3. Setelah menempelkan kode, masih dalam Microsoft Visual Basic untuk Aplikasi window, klik Tools > Referensi, lihat tangkapan layar:

4. Di pop-out Referensi - VBAProject kotak dialog, pilih Perpustakaan objek Microsoft Word 16.0 dari kotak daftar, lihat tangkapan layar:

5. Klik OK untuk menutup kotak dialog, dan sekarang, tekan F5 kunci untuk menjalankan kode ini, di jendela Browse pop up, pilih File Word yang ingin Anda ganti teksnya, lihat tangkapan layar:

6. Lalu klik OK, pada kotak dialog berikut, tekan Ctrl untuk memilih teks asli dan sel teks baru secara terpisah yang ingin Anda gunakan, lihat tangkapan layar:

7. Dan kemudian, klik OK tombol, sekarang, teks ditemukan dan diganti dengan teks baru di dokumen yang Anda tentukan, dan file juga terbuka, Anda harus menyimpannya untuk menyimpan perubahan.
Temukan dan ganti banyak teks dalam beberapa dokumen Word dari Excel dengan kode VBA
Di sini, saya juga membuat kode VBA untuk menemukan dan mengganti banyak teks di beberapa dokumen Word, lakukan seperti ini:
1. Buka file Excel yang berisi dua kolom nilai untuk diganti dan diganti seperti gambar di bawah ini, lalu tekan Alt + F11 tombol secara bersamaan untuk membuka Microsoft Visual Basic untuk Aplikasi jendela.

2. Lalu klik Menyisipkan > Modul, salin dan tempel kode VBA di bawah ini ke jendela.
Kode VBA: Temukan dan ganti banyak teks dalam beberapa file Word
Sub FindReplaceAcrossMultipleWordDocuments()
'Updateby ExtendOffice
Dim xWordApp As Word.Application
Dim xDoc As Word.Document
Dim xRng As Range
Dim I As Integer
Dim xFolderDlg As FileDialog
Dim xFSO As Scripting.FileSystemObject
Dim xFile As File
On Error GoTo ExitSub
Set xFolderDlg = Application.FileDialog(msoFileDialogFolderPicker)
If xFolderDlg.Show <> -1 Then GoTo ExitSub
Set xRng = Application.InputBox("Please select the lists of find and replace texts (Press Ctrl key to select two same size ranges", "Kutools for Excel", , , , , , 8)
If xRng.Areas.Count <> 2 Then
MsgBox "Please select two columns (press Ctrl key), the two ranges have the same size", vbInformation + vbOKOnly, "Kutools for Excel"
GoTo ExitSub
End If
If (xRng.Areas.Item(1).Rows.Count <> xRng.Areas.Item(2).Rows.Count) Or _
(xRng.Areas.Item(1).Columns.Count <> xRng.Areas.Item(2).Columns.Count) Then
MsgBox "Please select two columns (press Ctrl key), the two ranges have the same size.", vbInformation + vbOKOnly, "Kutools for Excel"
GoTo ExitSub
End If
Set xFSO = New Scripting.FileSystemObject
Set xWordApp = CreateObject("Word.application")
xWordApp.Visible = True
For Each xFile In xFSO.GetFolder(xFolderDlg.SelectedItems(1)).Files
If VBA.InStr(xFile.Type, "Microsoft Word") > 0 Then
Set xDoc = xWordApp.Documents.Open(xFile.Path)
For I = 1 To xRng.Areas.Item(1).Cells.Count
With xDoc.Application.Selection.Find
.ClearFormatting
.Replacement.ClearFormatting
.Text = xRng.Areas.Item(1).Cells.Item(I).Value
.Replacement.Text = xRng.Areas.Item(2).Cells.Item(I).Value
.Forward = True
.Wrap = wdFindContinue
.Format = False
.MatchCase = False
.MatchWholeWord = False
.MatchByte = False
.MatchWildcards = False
.MatchSoundsLike = False
.MatchAllWordForms = False
End With
xDoc.Application.Selection.Find.Execute Replace:=wdReplaceAll
Next
xDoc.Close wdSaveChanges
End If
Next
xWordApp.Quit
MsgBox "The Find and Replace has been completed", vbInformation + vbOKOnly, "Kutools for Excel"
ExitSub:
Set xRng = Nothing
Set xFolderDlg = Nothing
Set xWordApp = Nothing
Set xDoc = Nothing
End Sub
3. Masih di Microsoft Visual Basic untuk Aplikasi window, klik Tools > Referensi, Dalam Referensi - VBAProject kotak dialog, pilih Perpustakaan objek Microsoft Word 16.0 dan Runtime Microsoft Scripting opsi dari kotak daftar, lihat tangkapan layar:

4. Setelah memeriksa dua opsi, dan klik OK untuk menutup kotak dialog, dan kemudian, terus tekan tombol F5 kunci untuk mengeksekusi kode ini, di pembukaan Browse jendela, pilih folder berisi dokumen Word yang ingin Anda cari dan ganti, lihat tangkapan layar:

5. Klik OK tombol, di kotak dialog yang muncul, tekan Ctrl untuk memilih teks asli dan kolom teks baru secara terpisah yang ingin Anda gunakan, lihat tangkapan layar:

6. Akhirnya, klik OK, dan teks asli diganti dengan yang baru di seluruh file tesis, setelah selesai, kotak dialog akan muncul seperti gambar di bawah ini:
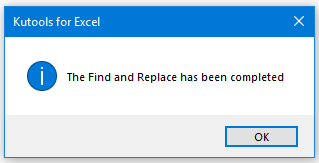
7. Klik OK untuk menutup dialog. Dan Anda dapat membuka file untuk memeriksa hasil yang dikonversi.
Temukan dan ganti banyak teks dalam beberapa dokumen Word dengan fitur canggih
Bagian ini, saya akan berbicara tentang cara mengumpulkan dan mengganti teks dalam beberapa dokumen Word dari Word alih-alih Excel. Dengan alat yang ampuh-Kutools for Word, Anda dapat dengan cepat menemukan dan mengganti teks tertentu dan menggantinya dengan teks baru di file utama, header, footer, komentar, dll. dan menyorot hasilnya sesuai kebutuhan.
1. Buka satu file Word, lalu klik Kutools Ditambah > Temukan dan Ganti Batch, lihat tangkapan layar:

2. Di tempat terbuka Temukan dan Ganti Batch kotak dialog, lakukan operasi berikut:
- Klik Add tombol untuk menambahkan file Word di mana Anda ingin mencari dan mengganti teks;
- Di panel kiri, klik Menambahkan baris dari pita atas;
- Di bidang yang disisipkan, masukkan teks asli dan teks baru ke dalam Menemukan dan menggantikan kolom secara terpisah yang ingin Anda temukan dan ganti. Selain itu, Anda dapat menentukan warna untuk menyorot teks yang diganti sesuai kebutuhan.

3. Setelah membuat kriteria pencarian, klik menggantikan tombol untuk pergi ke Pratinjau Hasil tab untuk melihat hasil pencarian dan penggantian. Lihat tangkapan layar:

4. Lalu klik Penyelesaian tombol, dan kotak prompt muncul untuk mengingatkan Anda jika Anda ingin menyimpan skenario ini, klik Yes untuk menyimpannya, dan klik Tidak untuk mengabaikannya, lihat tangkapan layar:
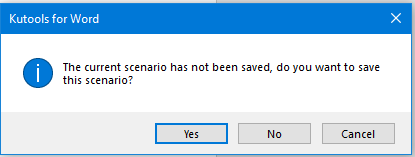
- Temukan dan ganti karakter khusus di beberapa dokumen Word;
- Temukan dan ganti beberapa string dengan pemformatan khusus di beberapa dokumen Word;
- Temukan dan ganti beberapa string dalam beberapa file txt/htm/html.
Klik untuk mengetahui informasi lebih detail tentang fitur ini…
Alat Produktivitas Kantor Terbaik
Tingkatkan Keterampilan Excel Anda dengan Kutools for Excel, dan Rasakan Efisiensi yang Belum Pernah Ada Sebelumnya. Kutools for Excel Menawarkan Lebih dari 300 Fitur Lanjutan untuk Meningkatkan Produktivitas dan Menghemat Waktu. Klik Di Sini untuk Mendapatkan Fitur yang Paling Anda Butuhkan...

Tab Office Membawa antarmuka Tab ke Office, dan Membuat Pekerjaan Anda Jauh Lebih Mudah
- Aktifkan pengeditan dan pembacaan tab di Word, Excel, PowerPoint, Publisher, Access, Visio, dan Project.
- Buka dan buat banyak dokumen di tab baru di jendela yang sama, bukan di jendela baru.
- Meningkatkan produktivitas Anda sebesar 50%, dan mengurangi ratusan klik mouse untuk Anda setiap hari!
