Bagaimana menemukan dan menghapus beberapa kecocokan sekaligus di Excel?
Saat bekerja dengan data besar di Excel, sangat penting untuk dapat dengan cepat menemukan informasi yang Anda butuhkan pada saat tertentu. Dan saat itulah Anda memerlukan fitur Temukan dan Ganti, yang membantu Anda menemukan dan menyorot nilai atau format tertentu di seluruh lembar aktif atau seluruh buku kerja, lalu melakukan apa yang Anda inginkan dengan hasilnya, katakanlah, hapus, atau ganti. Namun, dengan Cari dan Ganti Excel, Anda hanya dapat menemukan satu nilai dalam satu waktu. Dalam tutorial ini, saya akan memperkenalkan cara cepat untuk menemukan beberapa nilai berbeda dan menghapusnya sekaligus di Excel.

Temukan dan hapus beberapa kecocokan sekaligus dengan VBA
Kami telah membuat dua kode VBA untuk membantu Anda menemukan beberapa nilai berbeda dalam rentang yang dipilih atau di beberapa lembar kerja dan segera menghapusnya. Silakan ikuti langkah-langkah di bawah ini dan jalankan kode sesuai dengan kebutuhan Anda.
1. Di Excel Anda, tekan tombol lain + F11 kunci untuk membuka Microsoft Visual Basic untuk Aplikasi jendela.
2. klik Menyisipkan > Modul. Kemudian salin salah satu kode VBA berikut ke: Modul jendela.
Kode VBA 1: Temukan dan hapus beberapa kecocokan dalam rentang yang dipilih sekaligus
Sub FindAndDeleteDifferentValues_Range()
'Updated by ExtendOffice 20220823
Dim xRg As Range
Dim xFindStr As String
Dim xFindRg As Range
Dim xARg As Range
Dim xURg As Range
Dim xFindRgs As Range
Dim xFAddress As String
Dim xBol As Boolean
Dim xJ
xArrFinStr = Array("sales", "9", "@") 'Enter the values to delete, enclose each with double quotes and separate them with commas
On Error Resume Next
Set xRg = Application.InputBox("Please select the search scope:", "Kutools for Excel", , Type:=8)
If xRg Is Nothing Then Exit Sub
xBol = False
For Each xARg In xRg.Areas
Set xFindRg = Nothing
Set xFindRgs = Nothing
Set xURg = Application.Intersect(xARg, xARg.Worksheet.UsedRange)
For Each xFindRg In xURg
For xJ = LBound(xArrFinStr) To UBound(xArrFinStr)
If xFindRg.Text = xArrFinStr(xJ) Then
xBol = True
If xFindRgs Is Nothing Then
Set xFindRgs = xFindRg
Else
Set xFindRgs = Application.Union(xFindRgs, xFindRg)
End If
End If
Next
Next
If Not xFindRgs Is Nothing Then
xFindRgs.ClearContents
End If
Next
If xBol Then
MsgBox "Successfully deleted."
Else
MsgBox "No results found."
End If
End SubCatatan: Dalam cuplikan xArrFinStr = Array("penjualan", "9", "@") di baris ke-13, Anda harus mengganti "penjualan", "9", "@" dengan nilai aktual yang ingin Anda temukan dan hapus, ingatlah untuk menyertakan setiap nilai dengan tanda kutip ganda dan pisahkan dengan koma.
Kode VBA 2: Temukan dan hapus beberapa kecocokan di beberapa lembar sekaligus
Sub FindAndDeleteDifferentValues_WorkSheets()
'Updated by ExtendOffice 20220823
Dim xRg As Range
Dim xFindStr As String
Dim xFindRg As Range
Dim xARg, xFindRgs As Range
Dim xWShs As Worksheets
Dim xWSh As Worksheet
Dim xWb As Workbook
Dim xURg As Range
Dim xFAddress As String
Dim xArr, xArrFinStr
Dim xI, xJ
Dim xBol As Boolean
xArr = Array("Sheet1", "Sheet2") 'Names of the sheets where to find and delete the values. Enclose each with double quotes and separate them with commas
xArrFinStr = Array("sales", "9", "@") 'Enter the values to delete, enclose each with double quotes and separate them with commas
'On Error Resume Next
Set xWb = Application.ActiveWorkbook
xBol = False
For xI = LBound(xArr) To UBound(xArr)
Set xWSh = xWb.Worksheets(xArr(xI))
Set xFindRg = Nothing
xWSh.Activate
Set xFindRgs = Nothing
Set xURg = xWSh.UsedRange
Set xFindRgs = Nothing
For Each xFindRg In xURg
For xJ = LBound(xArrFinStr) To UBound(xArrFinStr)
If xFindRg.Text = xArrFinStr(xJ) Then
xBol = True
If xFindRgs Is Nothing Then
Set xFindRgs = xFindRg
Else
Set xFindRgs = Application.Union(xFindRgs, xFindRg)
End If
End If
Next
Next
If Not xFindRgs Is Nothing Then
xFindRgs.ClearContents
End If
Next
If xBol Then
MsgBox "Successfully deleted."
Else
MsgBox "No results found."
End If
End Sub- Dalam cuplikan xArr = Array("Lembar1", "Lembar2") di baris ke-15, Anda harus mengganti "Lembar1", "Lembar2" dengan nama sebenarnya dari lembar tempat Anda ingin menemukan dan menghapus nilainya. Ingatlah untuk melampirkan setiap nama lembar dengan tanda kutip ganda dan pisahkan dengan koma.
- Dalam cuplikan xArrFinStr = Array("penjualan", "9", "@") di baris ke-16, Anda harus mengganti "penjualan", "9", "@" dengan nilai aktual yang ingin Anda temukan dan hapus, ingatlah untuk menyertakan setiap nilai dengan tanda kutip ganda dan pisahkan dengan koma.
3. tekan F5 untuk menjalankan kode VBA. Catatan: Jika Anda menggunakan Kode VBA 1, kotak dialog akan muncul meminta Anda untuk memilih rentang tempat untuk menemukan dan menghapus nilai. Anda juga dapat mengklik tab lembar untuk memilih seluruh lembar.
4. Kotak dialog seperti yang ditunjukkan di bawah ini muncul memberi tahu Anda bahwa kode telah menghapus kecocokan yang ditentukan. Klik OK untuk menutup dialog
5. Nilai yang ditentukan telah dihapus sekaligus.
Temukan dan hapus beberapa kecocokan sekaligus dengan fitur Select Specific Cells
Kutools for Excel menawarkan Pilih Sel Spesifik fitur untuk menemukan nilai yang memenuhi satu atau dua kondisi yang Anda tetapkan sekaligus, silakan baca terus untuk mengetahui cara cepat menemukan dan menghapus beberapa nilai sekaligus.
1. Pada Kutools tab, di Mengedit kelompok, klik Pilih > Pilih Sel Spesifik.
- Dalam majalah Pilih sel dalam rentang ini kotak, klik tombol pemilihan rentang
 di sebelah kanan untuk menentukan rentang dari di mana menemukan dan menghapus nilai. Catatan: Untuk mencari di seluruh lembar, klik pada tab lembar.
di sebelah kanan untuk menentukan rentang dari di mana menemukan dan menghapus nilai. Catatan: Untuk mencari di seluruh lembar, klik pada tab lembar. - Dalam majalah Tipe pilihan bagian, pilih Sel .
- Dalam majalah Tipe khusus bagian, atur paling banyak dua kondisi:
- Klik panah drop-down di sisi kiri untuk memilih hubungan yang Anda butuhkan, seperti Mengandung, sama, Kurang dari, Dimulai dengan, Dll
- Ketik nilai di kotak yang sesuai sesuai dengan kebutuhan Anda.
- Tentukan hubungan antara dua kondisi (jika ada): Dan or Or.
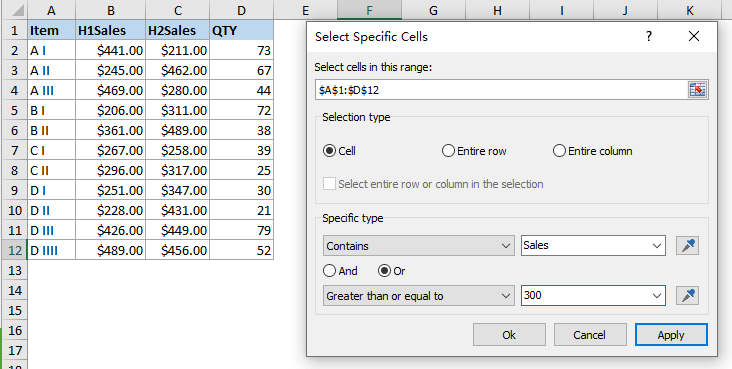
3. klik Ok untuk memilih sel yang memenuhi kondisi yang Anda tetapkan. Sebuah kotak dialog muncul memberitahu Anda berapa banyak sel yang ditemukan dan dipilih.
4. klik OK. Sekarang, tekan tombol DELETE untuk menghapus nilai yang dipilih sekaligus.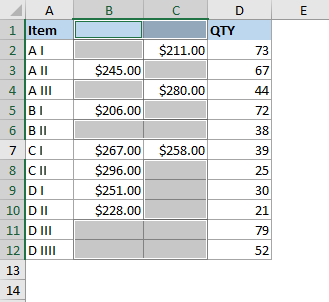
Catatan: Untuk menggunakan Pilih Sel Spesifik fitur, Anda harus menginstal Kutools for Excel di komputer Anda. Jika Anda belum menginstal Kutools, klik di sini untuk mengunduh dan menginstal. Add-in Excel profesional menawarkan uji coba gratis 30 hari tanpa batasan.
 Temukan dan hapus beberapa kecocokan sekaligus Di Excel
Temukan dan hapus beberapa kecocokan sekaligus Di Excel
Terkait artikel
Temukan, Sorot, Filter, Hitung, Hapus Duplikat Di Excel
Di Excel, data duplikat terjadi dari waktu ke waktu saat kami merekam data secara manual, menyalin data dari sumber lain, atau karena alasan lain. Terkadang, duplikat itu perlu dan berguna. Namun, terkadang nilai duplikat menyebabkan kesalahan atau kesalahpahaman. Di sini, artikel ini akan memperkenalkan metode untuk mengidentifikasi, menyorot, memfilter, menghitung, menghapus duplikat dengan rumus, aturan pemformatan bersyarat, add-in pihak ketiga, dll. Di Excel dengan cepat.
Bagaimana Membandingkan Dua Kolom Dan Menghapus Kecocokan Di Excel?
Jika Anda memiliki dua kolom / daftar termasuk beberapa duplikat, sekarang Anda ingin membandingkannya dan mencari tahu yang cocok, menghapusnya, bagaimana Anda bisa menyelesaikannya dengan cepat? Pada artikel ini, saya memperkenalkan berbagai cara untuk membantu Anda menanganinya di Excel.
Bagaimana Cara Menghapus Semua Tapi Rentang Yang Dipilih Di Excel?
Di Excel, kami dapat dengan cepat dan langsung menghapus rentang yang dipilih, tetapi pernahkah Anda mencoba menghapus konten sel lain kecuali rentang yang dipilih? Artikel ini, saya akan memperkenalkan beberapa trik bagi Anda untuk menyelesaikan tugas ini di Excel dengan cepat dan mudah.
Bagaimana Cara Menghapus Semua Gambar Dalam Rentang Sel?
Jika ada beberapa gambar yang terisi ke dalam lembar kerja Anda, sekarang, Anda ingin menghapus beberapa di antaranya dalam kisaran tertentu, bagaimana Anda menghadapinya dengan cepat?
Alat Produktivitas Kantor Terbaik
Tingkatkan Keterampilan Excel Anda dengan Kutools for Excel, dan Rasakan Efisiensi yang Belum Pernah Ada Sebelumnya. Kutools for Excel Menawarkan Lebih dari 300 Fitur Lanjutan untuk Meningkatkan Produktivitas dan Menghemat Waktu. Klik Di Sini untuk Mendapatkan Fitur yang Paling Anda Butuhkan...

Tab Office Membawa antarmuka Tab ke Office, dan Membuat Pekerjaan Anda Jauh Lebih Mudah
- Aktifkan pengeditan dan pembacaan tab di Word, Excel, PowerPoint, Publisher, Access, Visio, dan Project.
- Buka dan buat banyak dokumen di tab baru di jendela yang sama, bukan di jendela baru.
- Meningkatkan produktivitas Anda sebesar 50%, dan mengurangi ratusan klik mouse untuk Anda setiap hari!
