Bagaimana cara menerapkan rumus saat kotak centang dicentang di Excel?
Dalam beberapa kasus, Anda mungkin perlu menerapkan beberapa rumus berdasarkan kotak centang yang dicentang. Misalnya, seperti yang ditunjukkan pada gif di bawah ini, ada tabel pelacakan proyek di mana kotak centang dicentang untuk menunjukkan bahwa proyek yang sesuai telah selesai, pada saat yang sama, Anda perlu menggunakan rumus untuk menghitung jumlah proyek yang diselesaikan dan persentase penyelesaian proyek secara dinamis. Tutorial ini akan menunjukkan bagaimana menyelesaikan pekerjaan ini.
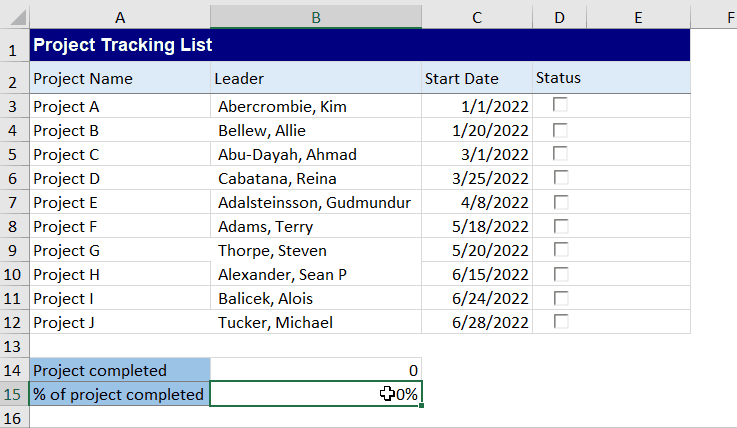
Terapkan rumus saat kotak centang dicentang di Excel
Terapkan rumus saat kotak centang dicentang di Excel
Harap lakukan hal berikut untuk menerapkan rumus secara dinamis ketika kotak centang tertentu dicentang di Excel.
1. Pertama, masukkan kotak centang yang Anda butuhkan. Di sini kami memasukkan Kontrol ActiveX kotak centang. Klik Pengembang > Menyisipkan > Kotak Centang (Kontrol ActiveX), lalu gambar kotak centang.
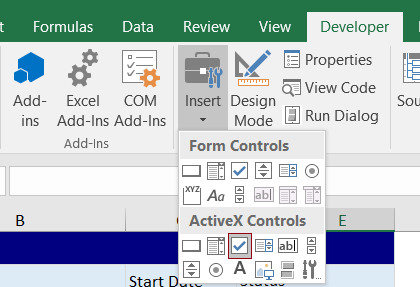
2. Kemudian, pilih sel yang berisi kotak centang dan seret gagang isian ke bawah untuk mengisi kotak centang ke sel lain, Anda akan mendapatkan daftar kotak centang. Dan kemudian, klik kanan kotak centang pertama dan pilih Properties di menu klik kanan.
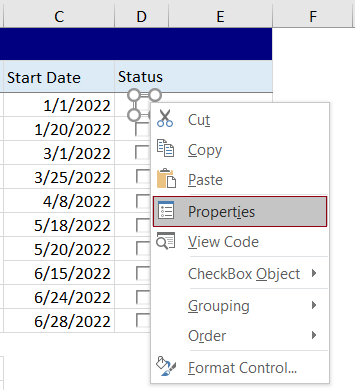
3. Dalam pembukaan Properties panel, masukkan referensi sel ke dalam Sel Tertaut untuk menautkan kotak centang ke sel tertentu, lalu tutup panel.
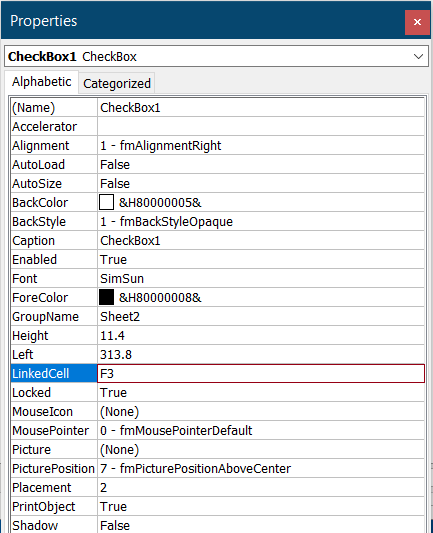
4. Ulangi langkah 2 dan 3 di atas untuk menetapkan referensi sel ke Sel Tertaut bidang untuk semua kotak centang. Kemudian Anda akan melihat sel-sel yang ditautkan ditampilkan sebagai berikut.
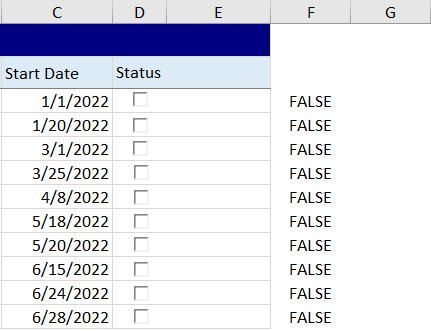
5. Untuk menandai proyek yang selesai dengan kotak centang yang sesuai, dalam contoh ini, Anda harus memilih sel E3, masukkan rumus berikut ke dalamnya dan tekan tombol Enter kunci. Pilih sel hasil ini, lalu seret Tuas IsiOtomatis turun sampai mencapai ujung meja.
=IF(F3,"Complete", " ")

6. klik Pengembang > Mode Desain untuk mematikan mode desain lembar kerja.
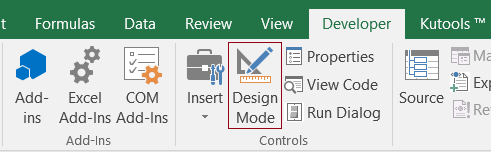
Saat Anda mencentang kotak, proyek terkait akan ditandai sebagai selesai dan sel yang ditautkan akan muncul sebagai BENAR. Lihat tangkapan layar:

7. Sekarang Anda perlu membuat rumus untuk melakukan perhitungan dinamis saat kotak centang dicentang.
Untuk menghitung jumlah proyek yang diselesaikan, masukkan rumus berikut dalam sel seperti B14 dalam kasus ini.
=COUNTIF(F3:F12,TRUE)
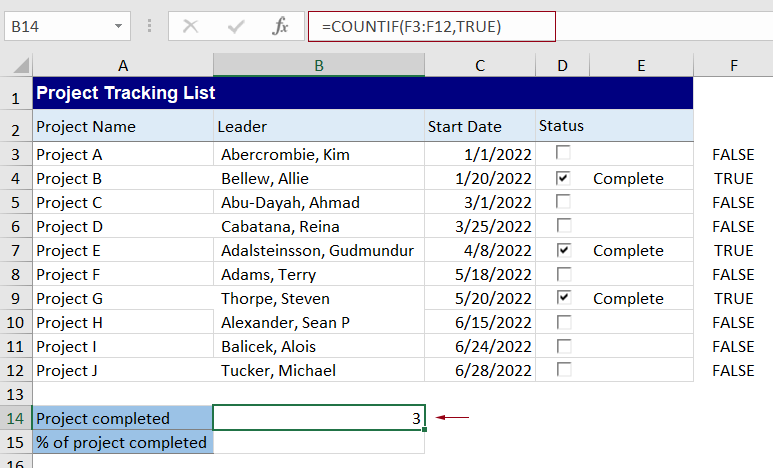
Untuk menghitung persentase penyelesaian proyek, silakan masukkan rumus berikut ke dalam sel seperti B15 dan tekan Enter kunci.
=COUNTIF(F3:F12,TRUE)/COUNTIF(F3:F12,"<>")
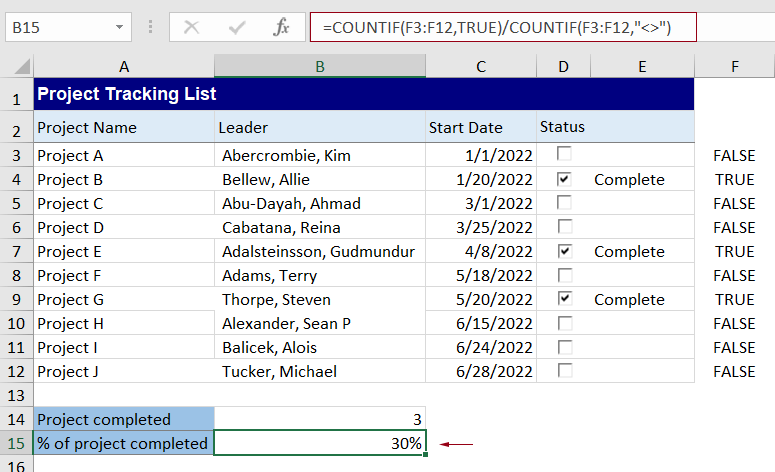
Mulai sekarang, ketika Anda mencentang kotak apa pun di tabel proyek, rumus akan dihitung secara otomatis seperti yang ditunjukkan pada gif di bawah ini.
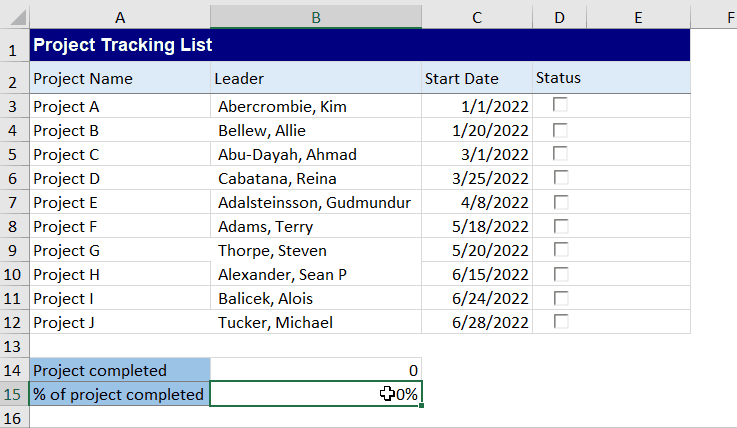
Alat Produktivitas Kantor Terbaik
Tingkatkan Keterampilan Excel Anda dengan Kutools for Excel, dan Rasakan Efisiensi yang Belum Pernah Ada Sebelumnya. Kutools for Excel Menawarkan Lebih dari 300 Fitur Lanjutan untuk Meningkatkan Produktivitas dan Menghemat Waktu. Klik Di Sini untuk Mendapatkan Fitur yang Paling Anda Butuhkan...

Tab Office Membawa antarmuka Tab ke Office, dan Membuat Pekerjaan Anda Jauh Lebih Mudah
- Aktifkan pengeditan dan pembacaan tab di Word, Excel, PowerPoint, Publisher, Access, Visio, dan Project.
- Buka dan buat banyak dokumen di tab baru di jendela yang sama, bukan di jendela baru.
- Meningkatkan produktivitas Anda sebesar 50%, dan mengurangi ratusan klik mouse untuk Anda setiap hari!
