Bagaimana cara menyoroti akhir pekan dan hari libur di Excel?
Jika Anda memiliki tabel data dengan catatan harian, terkadang, Anda mungkin ingin menyorot akhir pekan (termasuk hari Sabtu dan Minggu) dan hari libur dari daftar tanggal. Dalam hal ini, fitur Pemformatan Bersyarat di Excel dapat membantu Anda menyelesaikan pekerjaan ini tanpa perhitungan apa pun.
Sorot akhir pekan dan hari libur dengan Pemformatan Bersyarat
Anda dapat menerapkan Format Bersyarat untuk membuat aturan untuk menyoroti akhir pekan dan hari libur, ikuti langkah-langkah ini:
1. Pilih rentang data yang ingin Anda soroti baris dengan akhir pekan dan hari libur.
2. Lalu klik Beranda > Format Bersyarat > Aturan baru, lihat tangkapan layar:
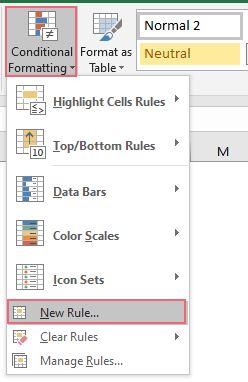
3. Di muncul keluar Aturan Pemformatan Baru kotak dialog:
- Klik Gunakan rumus untuk menentukan sel mana yang akan diformat dari Pilih Jenis Aturan kotak daftar;
- Ketikkan rumus ini: =NETWORKDAYS($A2,$A2,$F$2:$F$6)=0 ke dalam Format nilai di mana rumus ini berada benar kolom tulisan;
- Dan kemudian, klik dibentuk .
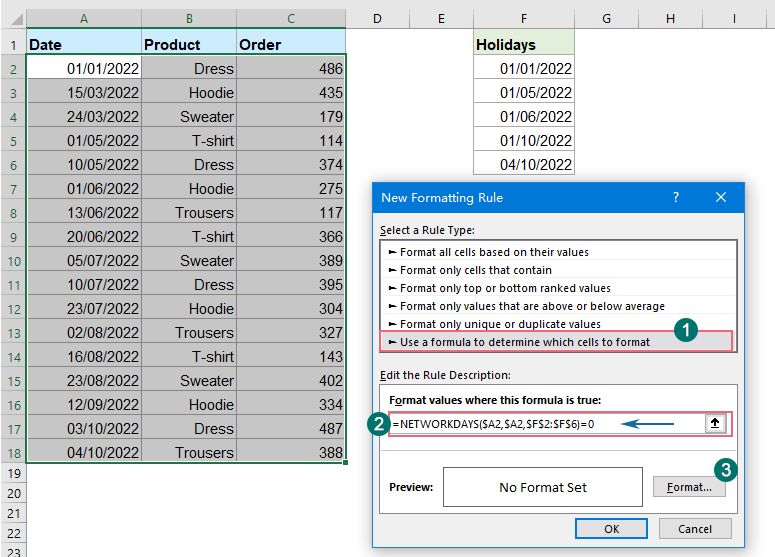
4. Di tempat terbuka Format Cells kotak dialog, di bawah Mengisi tab, tentukan warna untuk menyorot baris, lihat tangkapan layar:
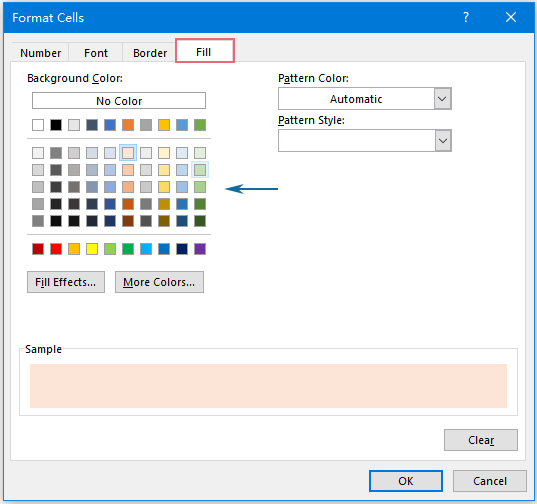
5. Lalu klik OK > OK untuk menutup dialog, dan sekarang, baris berisi akhir pekan dan hari libur diarsir sekaligus, lihat tangkapan layar:

Artikel yang lebih relatif:
- Baris Alternatif Warna Untuk Sel yang Digabung
- Sangat membantu untuk memformat baris alternatif dengan warna berbeda dalam data yang besar agar kami dapat memindai data, tetapi, terkadang, mungkin ada beberapa sel yang digabungkan dalam data Anda. Untuk menyorot baris secara bergantian dengan warna berbeda untuk sel yang digabungkan seperti gambar di bawah ini, bagaimana Anda bisa memecahkan masalah ini di Excel?
- Sorot Pencarian Perkiraan Kecocokan
- Di Excel, kita dapat menggunakan fungsi Vlookup untuk mendapatkan perkiraan nilai yang cocok dengan cepat dan mudah. Tapi, pernahkah Anda mencoba untuk mendapatkan kecocokan perkiraan berdasarkan data baris dan kolom dan menyoroti kecocokan perkiraan dari rentang data asli seperti gambar di bawah ini? Artikel ini akan berbicara tentang bagaimana menyelesaikan tugas ini di Excel.
- Sorot Sel Jika Nilai Lebih Besar Dari Sel Lain
- Untuk membandingkan nilai dalam dua kolom, seperti, jika nilai di kolom B lebih besar dari nilai di kolom C di baris yang sama, sorot nilai dari kolom B seperti gambar di bawah ini. Pada artikel ini, saya akan memperkenalkan beberapa metode untuk menyorot sel jika nilainya lebih besar dari sel lain di Excel.
- Sorot Baris Berdasarkan Drop Down List
- Artikel ini akan membahas tentang cara menyorot baris berdasarkan daftar drop-down, ambil screenshot berikut misalnya, ketika saya memilih "Dalam Proses" dari daftar drop-down di kolom E, saya perlu menyorot baris ini dengan warna merah, ketika saya pilih "Selesai" dari daftar tarik-turun, saya perlu menyorot baris ini dengan warna biru, dan ketika saya memilih "Tidak Dimulai", warna hijau akan digunakan untuk menyorot baris tersebut.
Alat Produktivitas Kantor Terbaik
Tingkatkan Keterampilan Excel Anda dengan Kutools for Excel, dan Rasakan Efisiensi yang Belum Pernah Ada Sebelumnya. Kutools for Excel Menawarkan Lebih dari 300 Fitur Lanjutan untuk Meningkatkan Produktivitas dan Menghemat Waktu. Klik Di Sini untuk Mendapatkan Fitur yang Paling Anda Butuhkan...

Tab Office Membawa antarmuka Tab ke Office, dan Membuat Pekerjaan Anda Jauh Lebih Mudah
- Aktifkan pengeditan dan pembacaan tab di Word, Excel, PowerPoint, Publisher, Access, Visio, dan Project.
- Buka dan buat banyak dokumen di tab baru di jendela yang sama, bukan di jendela baru.
- Meningkatkan produktivitas Anda sebesar 50%, dan mengurangi ratusan klik mouse untuk Anda setiap hari!
