Bagaimana cara meletakkan legenda di sebelah garis untuk bagan garis di Excel?
Biasanya, saat kita membuat bagan garis, legenda ditempatkan di bagian bawah bagan secara default. Tapi, terkadang, untuk memudahkan identifikasi data di grafik, kami ingin legenda muncul di grafik di mana garis berakhir seperti gambar di bawah ini. Artikel ini akan berbicara tentang cara menyelesaikan tugas ini di Excel. Video

Letakkan legenda di sebelah garis untuk bagan garis
1. Pertama, Anda harus memasukkan kolom pembantu di akhir data, lalu masukkan rumus: =F2, =F3 ke sel G2 dan G3 secara terpisah, lihat tangkapan layar:

2. Pilih sel nomor pertama di kolom pembantu dan tekan Ctrl + 1 kunci bersama untuk membuka FMengormat Sel kotak dialog:
- klik Jumlah tab, dan kemudian pilih Kustom dari panel kiri;
- Kemudian ketik “Sebenarnya" yang akan ditampilkan sebagai legenda ke dalam Tipe kolom tulisan;
- Klik OK tombol untuk menutup kotak dialog.

3. Ulangi langkah di atas untuk sel kedua kolom pembantu, silakan masukkan "Target" ke dalam Tipe kotak teks seperti gambar di bawah ini yang ditampilkan:
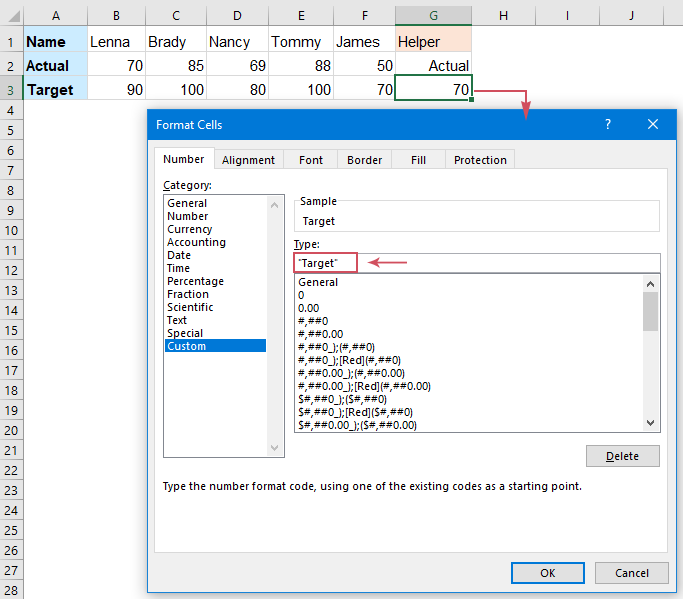
4. Setelah memformat sel nomor pembantu, sekarang, pilih rentang data termasuk kolom pembantu yang ingin Anda buat bagan berdasarkan, lalu, klik Menyisipkan > Sisipkan Bagan Garis atau Area > baris, lihat tangkapan layar:
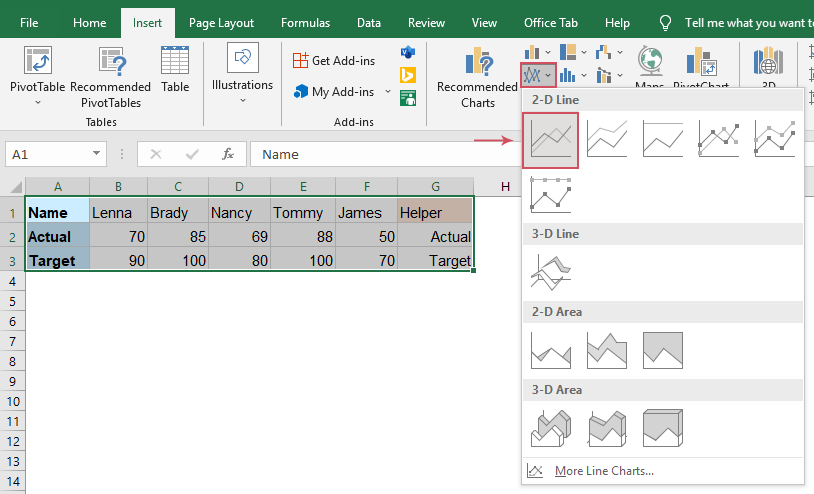
5. Dan bagan garis akan dimasukkan ke dalam lembar dengan legenda di bagian bawah bagan seperti gambar di bawah ini:
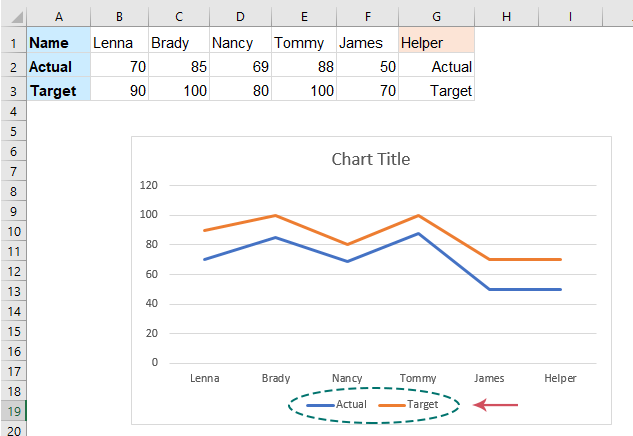
6. Kemudian, Anda dapat menghapus legenda bawah dan mengubah judul bagan sesuai kebutuhan Anda. Dan kemudian, klik untuk memilih grafik, klik Elemen Bagan ikon, periksa Label Data dari panel yang diperluas, dan label data akan ditampilkan di bagan, lihat tangkapan layar:
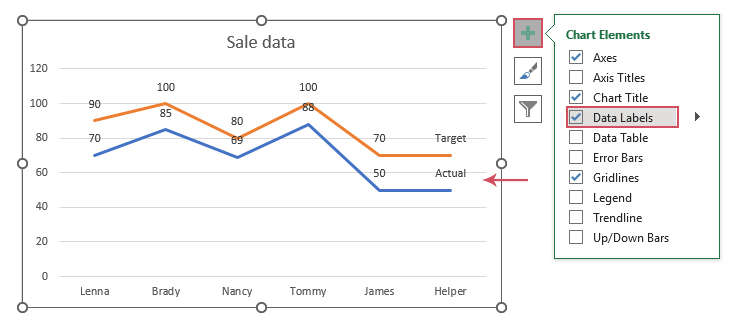
7. Selanjutnya, agar label data lebih mudah dibaca, Anda dapat meletakkan label data di bawah baris kedua. Klik untuk memilih label data di bawah ini, lalu klik Elemen Bagan ikon, klik Label Data > Di bawah untuk menyelesaikan langkah ini, lihat tangkapan layar:
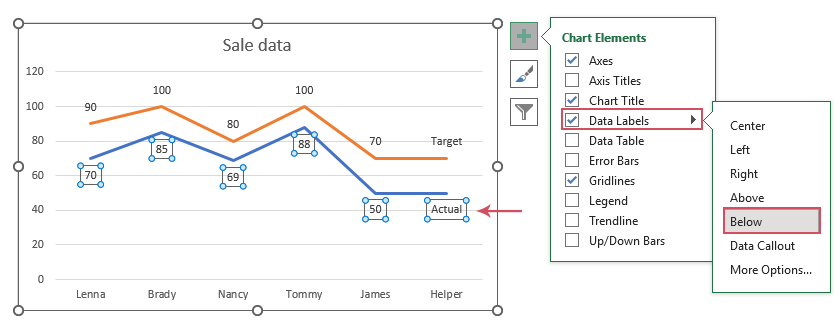
8. Buat garis titik terakhir lebih tipis untuk membedakannya dari garis normal. Klik garis titik data terakhir dua kali untuk memilihnya, dan klik kanan, lalu, pilih Garis besar > Berat, dan pilih satu garis yang lebih tipis dari garis normal yang Anda butuhkan, lihat tangkapan layar:
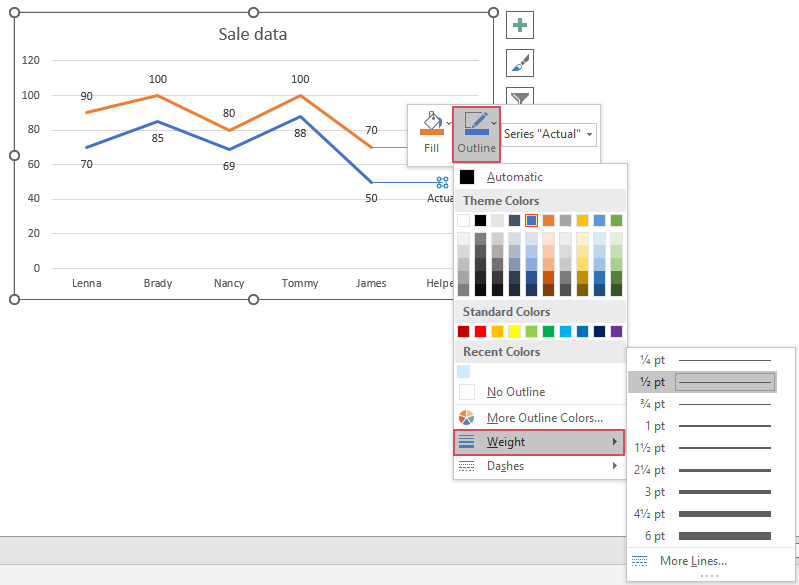
9. Akhirnya, Anda akan mendapatkan diagram garis dengan legenda di akhir baris sesuai kebutuhan, lihat tangkapan layar:
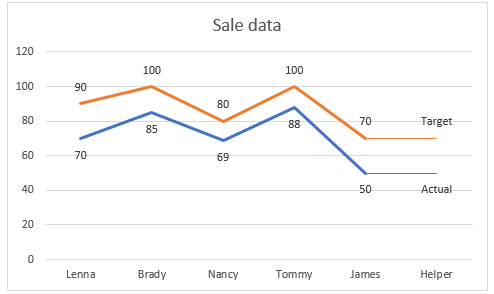
Letakkan legenda di sebelah garis untuk bagan garis
Alat Produktivitas Kantor Terbaik
Tingkatkan Keterampilan Excel Anda dengan Kutools for Excel, dan Rasakan Efisiensi yang Belum Pernah Ada Sebelumnya. Kutools for Excel Menawarkan Lebih dari 300 Fitur Lanjutan untuk Meningkatkan Produktivitas dan Menghemat Waktu. Klik Di Sini untuk Mendapatkan Fitur yang Paling Anda Butuhkan...

Tab Office Membawa antarmuka Tab ke Office, dan Membuat Pekerjaan Anda Jauh Lebih Mudah
- Aktifkan pengeditan dan pembacaan tab di Word, Excel, PowerPoint, Publisher, Access, Visio, dan Project.
- Buka dan buat banyak dokumen di tab baru di jendela yang sama, bukan di jendela baru.
- Meningkatkan produktivitas Anda sebesar 50%, dan mengurangi ratusan klik mouse untuk Anda setiap hari!
