Bagaimana cara mengubah tabel tab silang (tabel 2 dimensi) menjadi daftar di Excel?
Tahukah Anda cara mengonversi tabel silang (tabel dua dimensi) menjadi tabel daftar (tabel satu dimensi) di Microsoft Excel? Untuk beberapa alasan, Anda mungkin perlu mengonversi tabel (dengan judul baris dan judul kolom) menjadi daftar datar di Excel. Trik berikut dapat membantu Anda mengubah tabel silang menjadi daftar datar dengan mudah dan cepat:
- Ubah tabel silang menjadi daftar di Excel dengan VBA
- Ubah tabel silang menjadi daftar di Excel dengan Kutools for Excel
Misalkan Anda memiliki tabel silang dan perlu mengubahnya menjadi daftar sebagai berikut.
 |
|
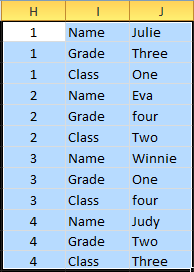 |
| Tabel silang (dengan judul baris dan judul kolom) | Tabel daftar (tabel satu dimensi) |
 Ubah tabel silang menjadi daftar di Excel dengan VBA
Ubah tabel silang menjadi daftar di Excel dengan VBA
Makro VBA berikut dapat membantu Anda dengan cepat mengonversi semua tabel silang di lembar kerja aktif ke daftar datar.
Langkah 1: Tahan lain + F11 kunci di Excel, dan ini membuka jendela Microsoft Visual Basic for Applications.
Langkah 2: Klik Menyisipkan > Modul, dan tempelkan makro berikut di Jendela Modul.
VBA pada tabel tab silang transpos ke daftar:
Sub ConvertTableToList ()
Const TEST_COLUMN Sebagai String = "A"
Dim i Selama, j Selama
Dim iLastRow As Long
Redupkan iLastCol As Long
Application.ScreenUpdating = Salah
Dengan ActiveSheet
iLastRow = .Cells (.Rows.Count, TEST_COLUMN) .End (xlUp) .Row
Untuk i = iLastRow Ke 2 Langkah -1
iLastCol = .Cells (i, .Columns.Count) .End (xlToLeft) .Column
Untuk j = iLastCol Ke 3 Langkah -1
.Baris (i + 1) .Sisipkan
.Cells (i + 1, 2) .Value = .Cells (i, j). Value
.Cells (i, j) .Value = ""
J berikutnya
Selanjutnya saya
.Baris (1) .Hapus
Berakhir dengan
Application.ScreenUpdating = Benar
End Sub
Langkah 3: Klik F5 kunci untuk menjalankan makro ini.
Kemudian Anda akan melihat daftar yang dikonversi yang menampilkan tangkapan layar berikut:
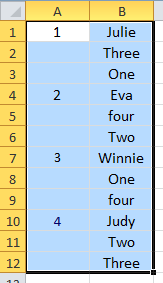
Catatan:
1. Makro VBA ini kehilangan beberapa data tabel asli, seperti header, atau lainnya. Dalam kasus ini, header (Nama, Nilai, dan Kelas) akan hilang.
2. Anda dapat mengubah As String = "A", untuk memenuhi kebutuhan Anda. Misalnya, jika tabel silang dinyatakan di Kolom E, Anda harus "E" dari "A".
3. Dan jika ada data lain di worksheet, terkadang data yang ada di list salah setelah melakukan konversi tabel silang.
 Ubah tabel silang menjadi daftar di Excel dengan Kutools for Excel
Ubah tabel silang menjadi daftar di Excel dengan Kutools for Excel
Jika Anda memiliki Kutools untuk Excel diinstal, Anda dapat menggunakan file Ubah Urutan Dimensi Tabel alat untuk mengubah tabel silang menjadi daftar datar dengan cepat.
Kutools untuk Excel mencakup lebih dari 300 alat Excel yang praktis. Gratis untuk mencoba tanpa batasan dalam 30 hari. Dapatkan Sekarang.
Langkah 1: Pilih tabel yang akan Anda ubah menjadi daftar.
Langkah 2: Klik Kutools >memodifikasi > Mengubah Urutan Dimensi Tabel. Lihat screen shot berikut ini:

Langkah 3: Di kotak dialog Transpose Table Dimensions, centang Tabel silang ke daftar opsi, dan pilih Rentang hasil dengan mengklik  .
.
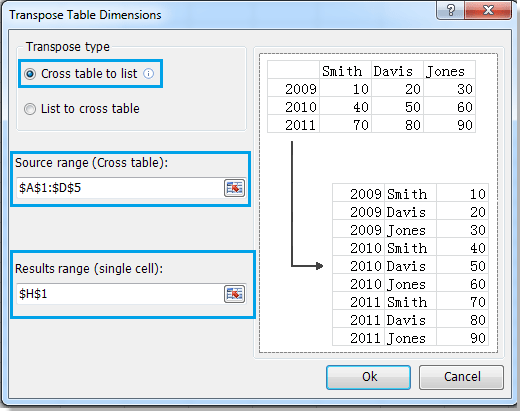
Langkah 4: Klik OK .
Kemudian Anda akan melihat tabel asli diubah menjadi daftar datar seperti tangkapan layar berikut:
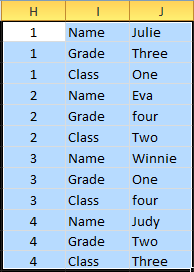
Ubah Urutan Dimensi Tabel juga dapat mengubah daftar ke tabel tab silang. Untuk informasi lebih lanjut, silakan kunjungi Ubah Urutan Dimensi Tabel.
Artikel relatif:
Alat Produktivitas Kantor Terbaik
Tingkatkan Keterampilan Excel Anda dengan Kutools for Excel, dan Rasakan Efisiensi yang Belum Pernah Ada Sebelumnya. Kutools for Excel Menawarkan Lebih dari 300 Fitur Lanjutan untuk Meningkatkan Produktivitas dan Menghemat Waktu. Klik Di Sini untuk Mendapatkan Fitur yang Paling Anda Butuhkan...

Tab Office Membawa antarmuka Tab ke Office, dan Membuat Pekerjaan Anda Jauh Lebih Mudah
- Aktifkan pengeditan dan pembacaan tab di Word, Excel, PowerPoint, Publisher, Access, Visio, dan Project.
- Buka dan buat banyak dokumen di tab baru di jendela yang sama, bukan di jendela baru.
- Meningkatkan produktivitas Anda sebesar 50%, dan mengurangi ratusan klik mouse untuk Anda setiap hari!


