Excel: Cara memperbaiki tautan yang rusak
Dalam buku kerja, terkadang, Anda dapat membuat tautan ke buku kerja lain untuk merujuk ke beberapa informasi yang relevan. Tetapi ketika buku kerja sumber diganti namanya atau dipindahkan ke lokasi lain, tautan tambahan ini akan rusak. Di sini tutorial ini memperkenalkan dua metode berbeda untuk memperbaiki tautan yang rusak di Excel.
Perbaiki tautan yang rusak dengan menerapkan Edit Tautan
Perbaiki tautan yang rusak dengan menggunakan kode VBA
Di Excel, Anda dapat membuka dialog Edit Tautan untuk memperbaikinya satu per satu.
1. Aktifkan buku kerja yang berisi tautan rusak, dan klik Data > Edit Tautan (di Queries & Connections kelompok).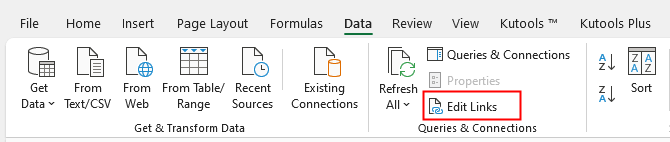
2. Dalam Edit Tautan dialog, klik Periksa Status untuk menemukan tautan mana yang rusak.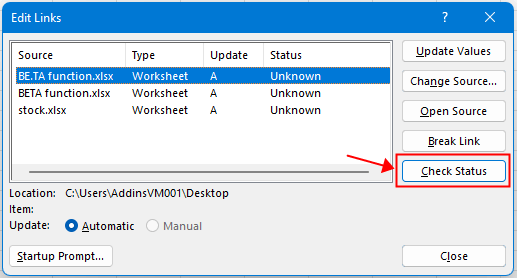

3. Kemudian klik link yang rusak, lalu klik Ubah Sumber tombol, di Ubah Sumber jendela, pilih buku kerja sumber yang benar, dan klik OK.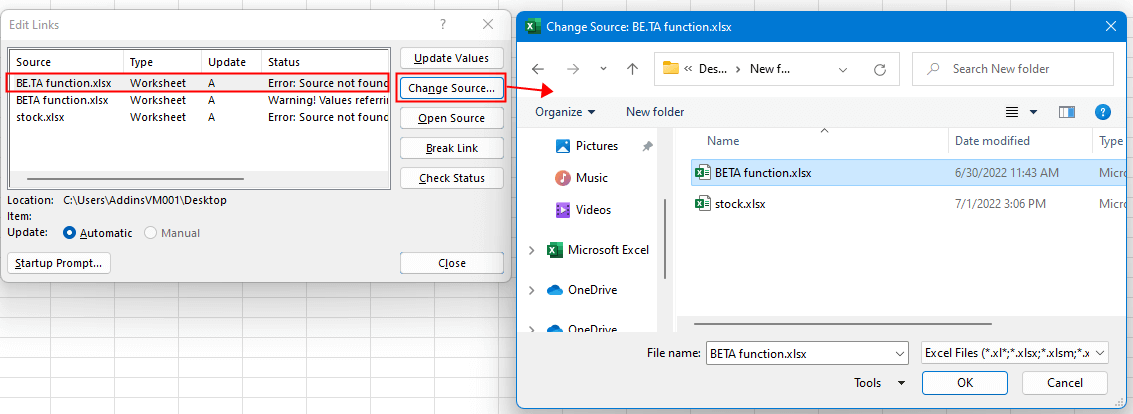
sekarang Anda dapat melihat status berubah dari error untuk OK, lalu ulangi langkah 3 untuk memperbaiki tautan rusak lainnya.
Berikut memperkenalkan kode VBA yang dapat membantu Anda.
1. Aktifkan buku kerja yang ingin Anda perbaiki tautannya yang rusak, dan tekan lain + F11 kunci.
2. Kemudian di popping Microsoft Visual Basic untuk Aplikasi window, klik Menyisipkan > Modul untuk membuat modul kosong baru.
3. Salin dan tempel kode di bawah ini ke modul baru.
VBA: Perbaiki tautan yang rusak
Sub ResetInvalidLinks()
'UpdatedbyExtendoffice20220701
Dim xWB As Workbook
Dim xLks As Variant
Dim xFNum, xStatus As Integer
Dim xStrLk, xLinAddress As String
Dim xF
Dim xLk
Set xWB = Application.ActiveWorkbook
xLks = xWB.LinkSources(xlExcelLinks)
If IsEmpty(xLks) Then
MsgBox "Select updated source"
Exit Sub
End If
On Error Resume Next
For xFNum = LBound(xLks) To UBound(xLks)
xStrLk = xLks(xFNum)
xStrLk = Right(xStrLk, Len(xStrLk) - InStrRev(xStrLk, "\"))
xStatus = ActiveWorkbook.LinkInfo(xStrLk, xlLinkInfoStatus)
If xStatus <> 0 And xStatus <> 3 Then
MsgBox xStrLk & " the link is broken, please select new source"
xF = Application.GetOpenFilename()
If xF <> "" Then
For Each xLk In ActiveSheet.UsedRange.Hyperlinks
xLinAddress = Right(xLk.Address, Len(xLk.Address) - InStrRev(xLk.Address, "\"))
If InStr(xStrLk, GetAddress) <> 0 Then
ActiveSheet.Hyperlinks.Add Anchor:=xLk.Range, Address:=xF
End If
Next
ActiveWorkbook.ChangeLink xLks(xFNum), xF, xlLinkTypeExcelLinks
End If
End If
Next
End Sub
4. tekan F5 kunci atau Run tombol  untuk mengaktifkan kode. Sekarang ia mencari apakah ada tautan yang rusak. Jika demikian, muncul dialog untuk memberi tahu Anda tautan mana yang rusak, silakan pilih sumber baru. Klik OK untuk melanjutkan.
untuk mengaktifkan kode. Sekarang ia mencari apakah ada tautan yang rusak. Jika demikian, muncul dialog untuk memberi tahu Anda tautan mana yang rusak, silakan pilih sumber baru. Klik OK untuk melanjutkan.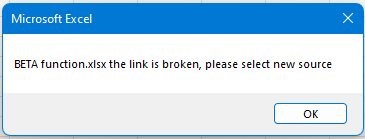
5. Dalam Open jendela, pilih sumber yang diperbarui, Klik OK.
Jika masih ada tautan yang rusak di buku kerja, dialog di atas akan muncul lagi hingga semua tautan yang rusak diperbaiki.
Catatan: jika tidak ada tautan yang rusak di buku kerja, VBA akan berhenti setelah dijalankan.
jenis: jika Anda ingin melihat semua tautan tambahan dan memutus tautan yang rusak, Kutools untuk Excel'S Temukan dan Putuskan Tautan yang Rusak fitur akan menjadi penolong yang baik.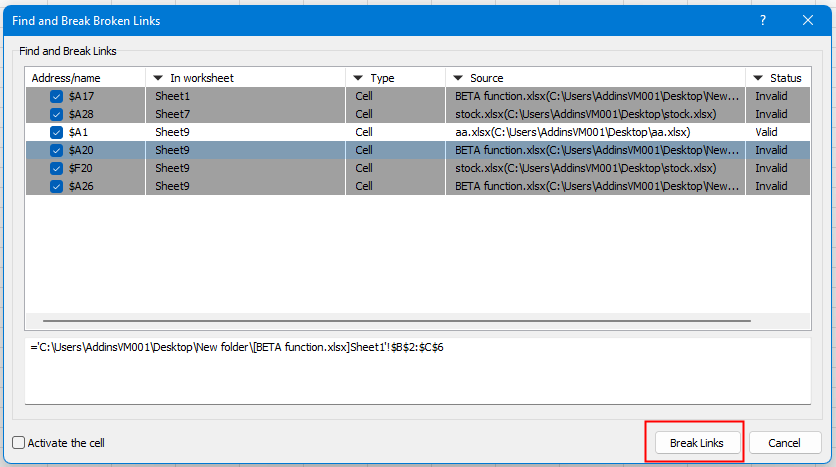
Untuk detail tentang fitur ini, silakan klik di sini.
Untuk uji coba gratis 30 hari, silakan unduh dari di sini.
Cara Memperbaiki/Mengunci Warna Latar Belakang Dalam Lembar
Terkadang, saat Anda berbagi lembar dengan orang lain untuk diedit, Anda mungkin ingin mengunci warna latar belakang dalam rentang sel dan mencegahnya diubah.
Bagaimana Cara Mengurangi Ukuran File Excel?
Terkadang, perlu beberapa menit untuk membuka atau menyimpan jika file Excel terlalu besar. Untuk mengatasi masalah ini, di sini, di tutorial ini, ini memberi tahu Anda cara mengurangi ukuran file Excel dengan menghapus konten atau format yang tidak perlu atau tidak pernah digunakan.
Excel: Cara Membuat Atau Menyisipkan Bookmark
Pernahkah Anda membayangkan membuat atau menyisipkan bookmark untuk melompat dengan cepat ke rentang data tertentu saat ada banyak data di lembar kerja atau buku kerja?
Bagaimana cara menerapkan bayangan ke baris / kolom ganjil atau genap (alternatif) di Excel?
Saat mendesain lembar kerja, banyak orang cenderung menerapkan bayangan ke baris atau kolom ganjil atau genap (alternatif) untuk membuat lembar kerja lebih visual. Artikel ini akan menunjukkan dua metode untuk menerapkan bayangan ke baris / kolom ganjil atau genap di Excel.
Alat Produktivitas Kantor Terbaik
Kutools for Excel Memecahkan Sebagian Besar Masalah Anda, dan Meningkatkan Produktivitas Anda hingga 80%
- Bilah Formula Super (dengan mudah mengedit beberapa baris teks dan rumus); Membaca Tata Letak (membaca dan mengedit sel dalam jumlah besar dengan mudah); Tempel ke Rentang yang Difilter...
- Gabungkan Sel / Baris / Kolom dan Menyimpan Data; Pisahkan Konten Sel; Gabungkan Baris Duplikat dan Jumlah / Rata-rata... Mencegah Sel Duplikat; Bandingkan Rentang...
- Pilih Duplikat atau Unik Baris; Pilih Baris Kosong (semua sel kosong); Temukan Super dan Temukan Fuzzy di Banyak Buku Kerja; Pilih Acak ...
- Salinan Tepat Beberapa Sel tanpa mengubah referensi rumus; Buat Referensi Otomatis ke Beberapa Lembar; Sisipkan Poin, Kotak Centang, dan lainnya ...
- Favorit dan Sisipkan Rumus dengan Cepat, Rentang, Grafik dan Gambar; Enkripsi Sel dengan kata sandi; Buat Milis dan mengirim email ...
- Ekstrak Teks, Tambahkan Teks, Hapus berdasarkan Posisi, Hapus Space; Membuat dan Mencetak Subtotal Paging; Konversi Konten Antar Sel dan Komentar...
- Filter Super (simpan dan terapkan skema filter ke sheet lain); Penyortiran Lanjutan menurut bulan / minggu / hari, frekuensi dan lainnya; Filter Khusus dengan huruf tebal, miring ...
- Gabungkan Workbooks dan WorkSheets; Gabungkan Tabel berdasarkan kolom kunci; Pisahkan Data menjadi Beberapa Lembar; Konversi Batch xls, xlsx dan PDF...
- Pengelompokan Tabel Pivot menurut nomor minggu, hari dalam seminggu dan banyak lagi ... Tampilkan Sel yang Tidak Terkunci dan Terkunci dengan warna berbeda; Sorot Sel Yang Memiliki Rumus / Nama...

- Aktifkan pengeditan dan pembacaan tab di Word, Excel, PowerPoint, Publisher, Access, Visio, dan Project.
- Buka dan buat banyak dokumen di tab baru di jendela yang sama, bukan di jendela baru.
- Meningkatkan produktivitas Anda sebesar 50%, dan mengurangi ratusan klik mouse untuk Anda setiap hari!
