Bagaimana cara menaungi area di bawah kurva normal dalam bagan Excel?
Seperti yang ditunjukkan pada tangkapan layar di bawah, tutorial ini akan menjelaskan cara menaungi area di bawah kurva normal dalam bagan Excel dengan dua metode.

Buat bayangan area di bawah kurva normal dengan menyisipkan kolom pembantu
Mudah menaungi area di bawah kurva normal dengan alat yang luar biasa
Buat bayangan area di bawah kurva normal dengan menyisipkan kolom pembantu
Misalkan Anda ingin membuat bagan garis berdasarkan penjualan bulanan di bawah dan menaungi area di bawah garis di bagan. Silakan lakukan sebagai berikut.

1. Buat kolom pembantu yang mereferensikan data asli untuk mewakili area yang diarsir.
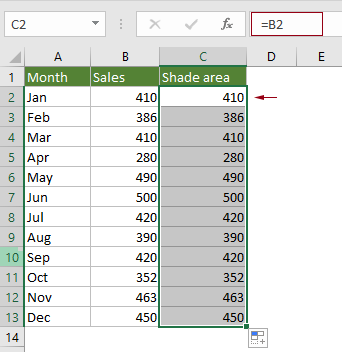
2. Pilih seluruh rentang, klik Menyisipkan > Sisipkan Bagan Garis atau Area > Sejajar dengan Marker (atau bagan garis yang Anda butuhkan).
Tip: Jika Anda telah membuat diagram garis berdasarkan data asli, lewati langkah ini dan lompat ke Note.

Catatan: Jika Anda telah membuat bagan garis untuk data asli (lihat tangkapan layar berikut) dan hanya ingin menaungi area di bawah garis. Setelah membuat kolom pembantu di langkah 1, Anda perlu melakukan hal berikut.


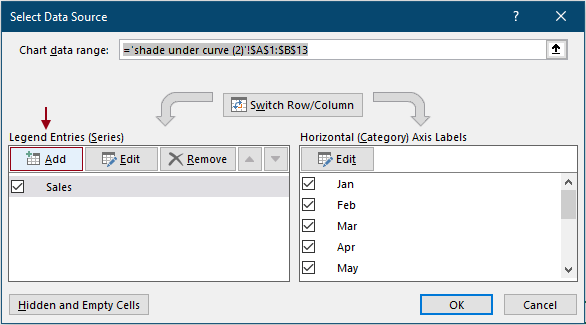
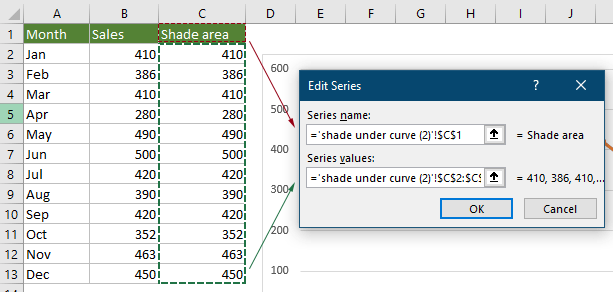
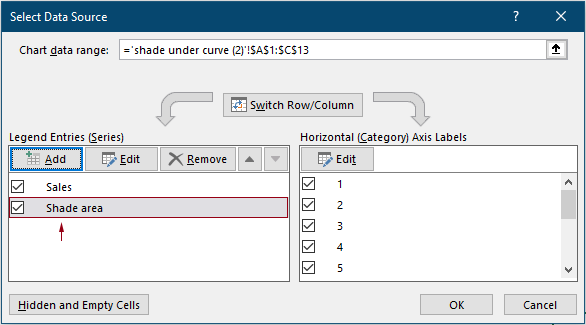
3. Klik kanan pada garis pada grafik dan pilih Ubah Jenis Bagan Seri di menu klik kanan.

4. Dalam Ubah Jenis Bagan kotak dialog, ubah jenis bagan seri pembantu menjadi “Area Bertumpuk"Dan klik OK Untuk menyimpan perubahan

Bagan sekarang ditampilkan sebagai berikut. Anda dapat melihat bahwa area di bawah garis dipenuhi dengan warna oranye.

Sekarang kita perlu memodifikasi warna yang disorot untuk membuat grafik terlihat lebih baik.
5. Klik kanan area yang diarsir dan klik Format Seri Data dalam menu konteks.

6. Dalam pembukaan Format Seri Data panel, Anda perlu mengkonfigurasi sebagai berikut.
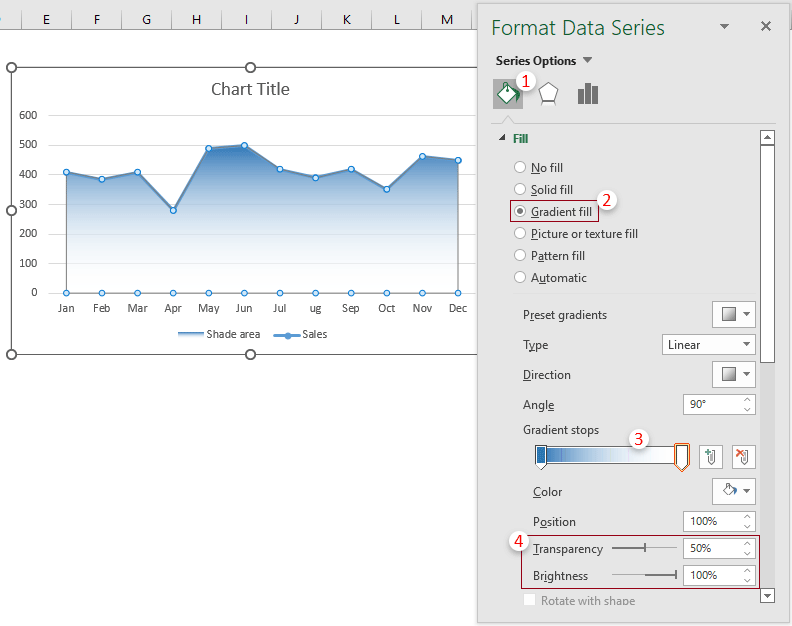
7. Hapus legenda dan ubah judul bagan sesuai kebutuhan. Kemudian grafik sekarang selesai.

Mudah menaungi area di bawah kurva normal dengan alat yang luar biasa
Setelah menerapkan metode di atas, saat Anda menghapus atau menyembunyikan kolom pembantu, area yang diarsir akan dihapus dari grafik. Di sini, kami memperkenalkan kepada Anda Bagan Area Halus kegunaan Kutools untuk Excel. Dengan utilitas ini, Anda dapat dengan mudah membuat diagram garis dengan area yang diarsir di bawah garis tanpa membuat kolom pembantu.
1. Pilih seluruh tabel penjualan bulanan, klik Kutools > Charts > Perbandingan Perbedaan > Bagan Area Halus. Lihat tangkapan layar:

2. Dalam Bagan Area Halus kotak dialog, Anda dapat melihat bahwa bidang secara otomatis diisi dengan referensi sel yang sesuai, klik tombol OK tombol secara langsung.

3. Kemudian a Kutools untuk Excel kotak dialog muncul untuk mengingatkan Anda bahwa grafik akan statis, klik tombol Yes .

Kemudian bagan dengan sudut garis halus dan warna isian di bawah garis dibuat. Silakan lihat tangkapan layar di bawah ini.

Catatan: Jika Anda ingin mengubah warna isian di bawah garis di bagan, lihat langkah-langkah di atas.
Demo: Buat bayangan area di bawah kurva normal dalam bagan Excel
Kutools untuk Excel mencakup 300+ fitur canggih untuk Microsoft Excel. Gratis untuk mencoba tanpa batasan dalam 30 hari. Unduh sekarang!
Alat Produktivitas Kantor Terbaik
Tingkatkan Keterampilan Excel Anda dengan Kutools for Excel, dan Rasakan Efisiensi yang Belum Pernah Ada Sebelumnya. Kutools for Excel Menawarkan Lebih dari 300 Fitur Lanjutan untuk Meningkatkan Produktivitas dan Menghemat Waktu. Klik Di Sini untuk Mendapatkan Fitur yang Paling Anda Butuhkan...

Tab Office Membawa antarmuka Tab ke Office, dan Membuat Pekerjaan Anda Jauh Lebih Mudah
- Aktifkan pengeditan dan pembacaan tab di Word, Excel, PowerPoint, Publisher, Access, Visio, dan Project.
- Buka dan buat banyak dokumen di tab baru di jendela yang sama, bukan di jendela baru.
- Meningkatkan produktivitas Anda sebesar 50%, dan mengurangi ratusan klik mouse untuk Anda setiap hari!
