Bagaimana cara mengubah huruf besar menjadi huruf besar atau judul di Microsoft Excel?
Terkadang Anda mungkin perlu mengubah huruf besar ke huruf besar atau huruf besar / kecil seperti gambar berikut yang ditampilkan. Dan artikel ini akan memandu Anda untuk mengubah semua huruf besar atau string teks menjadi case atau title case di Microsoft Excel.
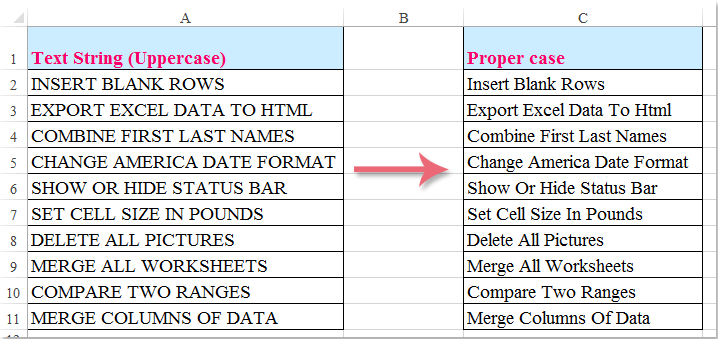
Ubah huruf besar menjadi huruf besar / benar / judul di Excel dengan fungsi PROPER
Ubah huruf besar menjadi huruf besar / benar / judul di Excel dengan kode VBA
Ubah huruf besar menjadi huruf yang tepat / judul di Excel dengan Kutools for Excel
Ubah huruf besar menjadi huruf besar / benar / judul di Excel dengan fungsi PROPER
Microsoft Excel Tepat fungsi dapat mengubah teks apa pun menjadi kasus yang tepat. Harap lakukan seperti ini:
1. Di sel B2 kosong yang berdekatan, masukkan rumus ini: = PROPER (A2), lihat tangkapan layar:

2. Lalu tekan Enter kunci, pilih sel B2, dan seret gagang isian ke rentang yang Anda inginkan untuk memuat rumus ini. Dan semua teks huruf besar telah diubah menjadi huruf besar / kecil. Lihat tangkapan layar:

Note: Karena merupakan rumus, saat Anda menyalin dan menempelkannya, Anda perlu menempelkannya sebagai nilai.
Ubah huruf besar menjadi huruf besar / benar / judul di Excel dengan kode VBA
1. Aktifkan lembar kerja yang ingin Anda gunakan.
2. Lalu klik Pengembang > Visual Basic, Baru Microsoft Visual Basic untuk aplikasi jendela akan ditampilkan (atau Anda dapat menekan tombol pintas Alt + F11 untuk membuka jendela), lalu klik Menyisipkan > Modul, dan masukkan kode berikut ke dalam Modul:
Sub ProperCase()
'Updateby Extendoffice
Dim Rng As Range
Dim WorkRng As Range
On Error Resume Next
xTitleId = "KutoolsforExcel"
Set WorkRng = Application.Selection
Set WorkRng = Application.InputBox("Range", xTitleId, WorkRng.Address, Type:=8)
For Each Rng In WorkRng
Rng.Value = Application.WorksheetFunction.Proper(Rng.Value)
Next
End Sub
3. Lalu klik  tombol untuk menjalankan kode, lalu dialog ditampilkan bagi Anda untuk memilih rentang, lihat tangkapan layar:
tombol untuk menjalankan kode, lalu dialog ditampilkan bagi Anda untuk memilih rentang, lihat tangkapan layar:

4. Klik OK, dan semua huruf besar telah diubah menjadi kasus yang benar.

Ubah huruf besar menjadi huruf yang tepat / judul di Excel dengan Kutools for Excel
Grafik Ubah Kasus alat dari Kutools untuk Excel dapat membantu Anda dengan mudah mengubah teks atau huruf untuk segala jenis kasus. Begitu juga kasus proper / title dalam seleksi.
| Kutools untuk Excel : dengan lebih dari 300 add-in Excel yang praktis, gratis untuk dicoba tanpa batasan dalam 30 hari. |
1. Pilih kisaran yang akan Anda ubah huruf besar menjadi huruf yang sesuai / judul.
2. klik Kutools > Teks > Ubah Kasus .... Lihat tangkapan layar:

3. di Ubah Kasus kotak dialog, periksa Kasus yang Tepat pilihan, dan Anda dapat melihat hasil di Preview Panel. Lihat tangkapan layar:

4. Lalu klik OK or Mendaftar. Dan semua huruf besar dalam pemilihan diubah menjadi huruf besar / benar.

Catatan: Kegunaan dari Kasus yang Tepat tidak hanya dapat mengubah huruf besar menjadi huruf besar / kecil, tetapi juga dapat mengubah huruf besar semua dalam pemilihan menjadi huruf besar / kecil.
Kutools untuk Excel's Ubah Kasus alat dapat dengan cepat mengubah kapitalisasi teks menjadi ATAS, MENURUNKAN, LAYAK, Kasus Kalimat, dan KASUS TOGGLE. Klik untuk tahu lebih banyak...
Klik Unduh dan uji coba gratis Kutools untuk Excel Sekarang!
Demo: ubah semua huruf besar menjadi huruf yang tepat atau judul
Artikel terkait:
- Ubah string teks menjadi kapitalisasi kalimat
- Ubah string teks menjadi huruf besar
- Ubah huruf besar menjadi huruf kecil
- Ubah kapitalisasi teks
Alat Produktivitas Kantor Terbaik
Tingkatkan Keterampilan Excel Anda dengan Kutools for Excel, dan Rasakan Efisiensi yang Belum Pernah Ada Sebelumnya. Kutools for Excel Menawarkan Lebih dari 300 Fitur Lanjutan untuk Meningkatkan Produktivitas dan Menghemat Waktu. Klik Di Sini untuk Mendapatkan Fitur yang Paling Anda Butuhkan...

Tab Office Membawa antarmuka Tab ke Office, dan Membuat Pekerjaan Anda Jauh Lebih Mudah
- Aktifkan pengeditan dan pembacaan tab di Word, Excel, PowerPoint, Publisher, Access, Visio, dan Project.
- Buka dan buat banyak dokumen di tab baru di jendela yang sama, bukan di jendela baru.
- Meningkatkan produktivitas Anda sebesar 50%, dan mengurangi ratusan klik mouse untuk Anda setiap hari!
