Bagaimana Membandingkan Dua Buku Kerja untuk Perbedaan?
Dalam pekerjaan sehari-hari kami, Anda mungkin mengalami situasi ketika Anda perlu bandingkan dua buku kerja Excel. Misalnya, bandingkan versi buku kerja sebelumnya dan saat ini untuk menemukan perbedaannya, atau temukan perubahan yang telah diperbarui oleh rekan kerja Anda di buku kerja Anda. Dalam tutorial ini, kami akan mengilustrasikan empat cara untuk membandingkan dua buku kerja untuk perbedaan.
Bandingkan dua buku kerja berdampingan
Bandingkan dua buku kerja secara berdampingan dan soroti perbedaannya
Bandingkan dua buku kerja dengan cepat dan tandai perbedaannya hanya dalam beberapa klik
Bandingkan dua buku kerja berdampingan
Untuk membandingkan dua buku kerja untuk perubahan dan melihat perbedaan secara bersamaan, terapkan: Lihat Berdampingan fungsi di Excel. Silakan lakukan sebagai berikut:
1. Buka dua file buku kerja yang ingin Anda bandingkan di Excel.
2. Pergi ke View Tab, lalu klik Lihat Berdampingan.

3. Secara default, dua jendela workbook akan ditampilkan secara horizontal.

4. Untuk melihat dua jendela Excel berdampingan secara vertikal, Klik Atur Semua dalam View tab. Kemudian pilih Vertikal .
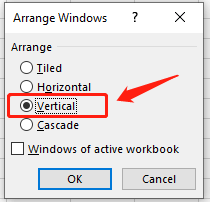
5. Klik OK untuk mengatur dua buku kerja Excel berdampingan.

Sekarang Anda dapat menganalisis data dalam dua file di sisi Anda dan menemukan perbedaannya.
Catatan: Untuk menggulir dua buku kerja secara bersamaan untuk memudahkan perbandingan, pastikan bahwa Pengguliran Sinkron opsi diaktifkan. Secara default, opsi ini biasanya diaktifkan secara otomatis setelah Anda menyalakan Lihat mode Berdampingan.

Bandingkan dua buku kerja secara berdampingan dan soroti perbedaannya
Misalkan Anda lebih suka Excel untuk menemukan perbedaan daripada diri Anda sendiri saat membandingkan dua buku kerja, izinkan saya memperkenalkan metode ini: Perbandingan Microsoft Spreadsheet. Saat Anda ingin mendeteksi perbedaan antara dua buku kerja, ini adalah alat yang sempurna untuk Anda.
1. klik Start, pencarian untuk Perbandingan Spreadsheet, dan klik Open .

2. klik Bandingkan File dalam Beranda Tab.
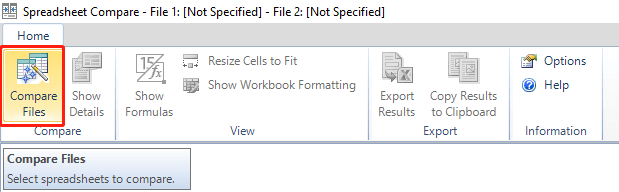
3. Kemudian Bandingkan kotak dialog File muncul.

4. Pilih dua file untuk dibandingkan dengan mengklik ikon folder di sisi kanan.
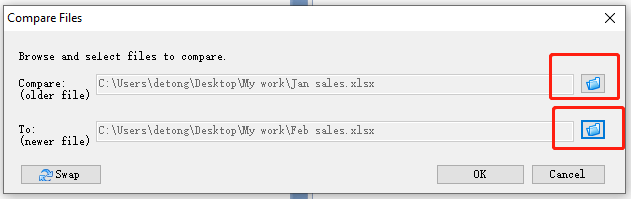
5. Klik OK tombol untuk mendapatkan hasilnya.

Sekarang Anda bisa melihat perbedaan di workbook kedua yang disorot. Dan rincian perbedaan ini juga terdaftar.
Bandingkan dua buku kerja dengan cepat dan tandai perbedaannya hanya dalam beberapa klik
Untuk menemukan cara cepat untuk membandingkan dua file dan menyoroti perbedaannya, saya sarankan fitur yang berguna - Yang Pilih Sel yang Sama & Berbeda fungsi dari Kutools untuk Excel.
| Kutools untuk Excel : dengan lebih dari 300 add-in Excel yang praktis, gratis untuk dicoba tanpa batasan dalam 30 hari. |
Setelah pemasangan gratis Kutools untuk Excel, lakukan hal berikut:
1. Buka dua buku kerja yang ingin Anda bandingkan di Excel.
2. Pergi ke Kutools tab, klik Pilih, Dan Kemudian klik Pilih Sel yang Sama & Berbeda di daftar drop-down.

3. Dalam Pilih kotak dialog Sel yang Sama & Berbeda, silahkan atur sebagai berikut:
- Dalam majalah Temukan nilai di bagian, pilih rentang data di buku kerja penjualan Februari;
- Dalam majalah Menurut bagian, pilih rentang data di buku kerja penjualan Jan;
- Dalam majalah Berdasarkan bagian, pilih Sel tunggal pilihan;
- Dalam majalah Menemukan bagian, pilih Nilai yang Berbeda pilihan;
- Dalam majalah Memproses hasil bagian, centang salah satu atau kedua kotak centang dan atur warna untuk hasil tanda.

4. Klik OK tombol untuk memulai proses membandingkan. Kotak dialog hasil menunjukkan 6 sel telah dipilih.

5. Klik OK tombol untuk mendapatkan hasilnya.
 |
>>> |  |
Catatan: Pada contoh di atas, karena kami ingin melihat perubahan apa yang terjadi pada penjualan Februari dibandingkan dengan penjualan Januari, rentang data di bagian Temukan nilai harus dipilih dari buku kerja penjualan Februari.
Bandingkan dua buku kerja dengan mudah secara berdampingan dan tandai perbedaannya dengan alat yang luar biasa
Kutools untuk Excel tidak hanya menyediakan Pilih Sel yang Sama & Berbeda fitur untuk membandingkan dua buku kerja dengan cepat tetapi juga fitur bermanfaat lainnya untuk dengan mudah membandingkan dua buku kerja secara berdampingan dan menyoroti perbedaannya. Di sini saya memperkenalkan kepada Anda Bandingkan Lembar Kerja fitur dari Kutools untuk Excel.
| Kutools untuk Excel : dengan lebih dari 300 add-in Excel yang praktis, gratis untuk dicoba tanpa batasan dalam 30 hari. |
Setelah pemasangan gratis Kutools untuk Excel, lakukan hal berikut:
1. Buka buku kerja utama Anda ingin menggunakan sebagai lembar berbasis.
2. Pergi ke Kutools Ditambah tab, klik Lembar Kerja, lalu klik Bandingkan Lembar Kerja di daftar drop-down.

3. Dialog Bandingkan Lembar Kerja kotak muncul. Silakan atur sebagai berikut:
- Dalam majalah Utama bagian, lembar kerja Jan aktif di buku kerja penjualan Jan sudah dipilih secara default;
- Dalam majalah Lookup bagian, klik tombol telusuri untuk memilih lembar kerja Februari di buku kerja penjualan Februari.

4. Klik Selanjutnya tombol untuk pindah ke Halaman pengaturan, dan konfigurasikan sebagai berikut:
- Dalam majalah Tandai hasil bagian, atur cara Anda ingin menampilkan sel yang berbeda. Anda dapat memutuskan untuk memilih latar belakang warna, warna batas bawah, atau warna huruf untuk menyorot sel yang berbeda sesuai kebutuhan;
- Tentukan warna untuk tiga hasil yang berbeda dalam Tandai hasil dengan warna bagian:
- Sel berbeda di lembar utama dan lembar pencarian. Tunjukkan sel yang berbeda antara dua lembar di area tumpang tindih dari rentang yang digunakan. Misalnya, jika rentang lembar kerja utama yang digunakan adalah A1:D11, dan rentang lembar kerja pencarian yang digunakan adalah B3:E10, area yang tumpang tindih akan menjadi B3:D10;
- Sel yang hanya ada di lembar kerja utama;
- Sel yang hanya ada di lembar kerja pencarian.

Catatan: Secara default, tiga warna di bagian Tandai dengan warna sudah disetel. Anda dapat mengubah warna sesuai dengan preferensi Anda.
5. Klik OK tombol untuk mendapatkan hasilnya. Anda dapat melihat perbedaan yang disorot di kedua buku kerja secara berdampingan.
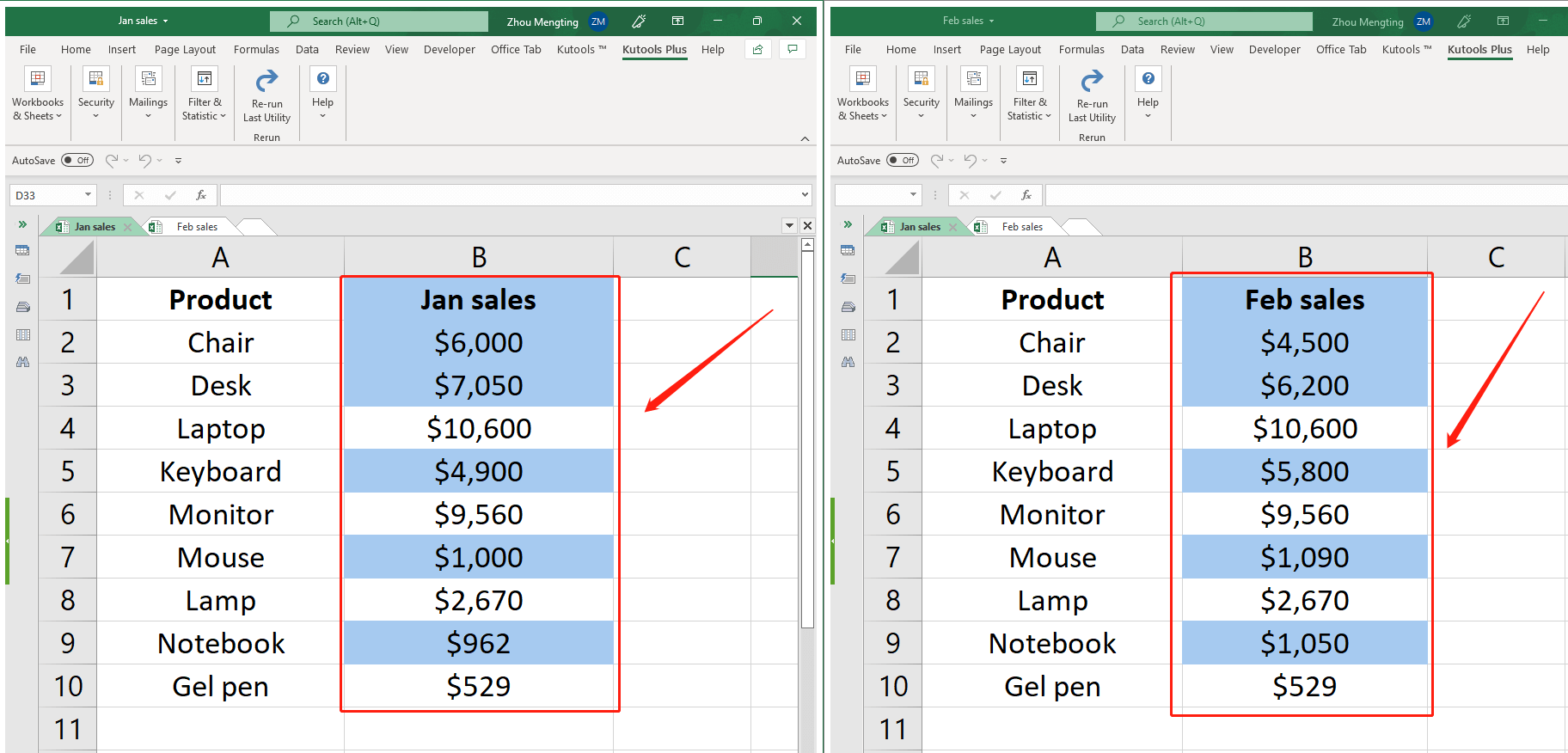
Alat Produktivitas Kantor Terbaik
Tingkatkan Keterampilan Excel Anda dengan Kutools for Excel, dan Rasakan Efisiensi yang Belum Pernah Ada Sebelumnya. Kutools for Excel Menawarkan Lebih dari 300 Fitur Lanjutan untuk Meningkatkan Produktivitas dan Menghemat Waktu. Klik Di Sini untuk Mendapatkan Fitur yang Paling Anda Butuhkan...

Tab Office Membawa antarmuka Tab ke Office, dan Membuat Pekerjaan Anda Jauh Lebih Mudah
- Aktifkan pengeditan dan pembacaan tab di Word, Excel, PowerPoint, Publisher, Access, Visio, dan Project.
- Buka dan buat banyak dokumen di tab baru di jendela yang sama, bukan di jendela baru.
- Meningkatkan produktivitas Anda sebesar 50%, dan mengurangi ratusan klik mouse untuk Anda setiap hari!
