Bagaimana cara menambahkan nilai ke banyak sel di Excel?
Jika Anda ingin menambahkan nilai ke beberapa sel di Excel, metode berikut akan membantu Anda memprosesnya dengan mudah dan cepat:
 Tambahkan Nilai ke beberapa sel dengan VBA
Tambahkan Nilai ke beberapa sel dengan VBA
Menggunakan makro dapat memudahkan banyak pemrosesan berulang, dan membuat pekerjaan kita lebih mudah dan lebih cepat. Begitu juga dengan makro berikut.
Langkah 1: Pilih sel yang akan Anda tambahkan nilai.
Langkah 2: Tahan ALT + F11 kunci, dan itu membuka jendela Microsoft Visual Basic for Applications.
Langkah 3: Klik Menyisipkan > Modul, dan tempelkan VBA berikut di Module Window.
Sub Add2Formula ()
'Tambahkan 300
Untuk Setiap c Dalam Seleksi
c. Aktifkan
ActiveCell.FormulaR1C1 = "=" & ActiveCell.Formula & "+300"
Selanjutnya c
End Sub
Langkah 4: Tekan F5 kunci untuk menjalankan makro ini.
Catatan:
1. Makro ini hanya berlaku untuk sel yang tidak berisi rumus di dalamnya.
2. Makro ini akan menambahkan 300 ke semua sel yang dipilih. Jika Anda ingin menambahkan nilai lain, silakan ganti 300 dengan nilai lain.
 Tambahkan nilai ke beberapa sel dengan Kutools for Excel
Tambahkan nilai ke beberapa sel dengan Kutools for Excel
Kutools untuk Excel memberi kami metode alternatif yang mudah digunakan, dan Alat Pengoperasiannya dapat membantu kami menambahkan nilai ke banyak sel dengan mudah.
Kutools untuk Excel mencakup lebih dari 80 alat Excel yang praktis. Gratis untuk mencoba tanpa batasan dalam 30 hari. Dapatkan Sekarang.
Langkah 1: Pilih sel yang akan Anda tambahkan nilai yang sama.
Langkah 2: Klik Kutools > Operasi > Alat Operasi .... Lihat tangkapan layar:

Langkah 3: Pilih Tambahan dari bagian Operation, dan masukkan nilai yang akan Anda tambahkan ke sel yang dipilih. Lihat tangkapan layar:

Langkah 4: Periksa Buat rumus .
Langkah 5: Klik OK.
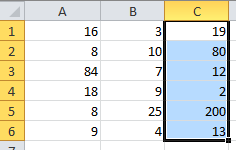 |
Dalam Alat Operasi, |
 |
Kutools untuk Excel Alat Operasi mendukung semua jenis operasi matematika ke semua sel yang dipilih secara bersamaan:
- Penambahan: Ditambah operan tertentu.
- Pengurangan: Kurangi operan yang ditentukan.
- Perkalian: Setiap nilai sel dikalikan dengan operan.
- Divisi: Setiap nilai sel dibagi dengan operan.
- Eksponensial: Setiap nilai daya sel pada operan.
- Pembulatan: Membulatkan setiap nilai sel ke angka desimal (operan tertentu).
- Fungsi: Menerapkan fungsi ke setiap nilai sel.
- Kustom: Buat ekspresi seperti rumus dan terapkan ke setiap nilai sel.
Artikel terkait
Alat Produktivitas Kantor Terbaik
Tingkatkan Keterampilan Excel Anda dengan Kutools for Excel, dan Rasakan Efisiensi yang Belum Pernah Ada Sebelumnya. Kutools for Excel Menawarkan Lebih dari 300 Fitur Lanjutan untuk Meningkatkan Produktivitas dan Menghemat Waktu. Klik Di Sini untuk Mendapatkan Fitur yang Paling Anda Butuhkan...

Tab Office Membawa antarmuka Tab ke Office, dan Membuat Pekerjaan Anda Jauh Lebih Mudah
- Aktifkan pengeditan dan pembacaan tab di Word, Excel, PowerPoint, Publisher, Access, Visio, dan Project.
- Buka dan buat banyak dokumen di tab baru di jendela yang sama, bukan di jendela baru.
- Meningkatkan produktivitas Anda sebesar 50%, dan mengurangi ratusan klik mouse untuk Anda setiap hari!

