Langkah demi langkah untuk membuat bagan kolom dengan perubahan persentase di Excel
Tutorial ini akan menunjukkan metode membuat bagan kolom dengan perubahan persentase seperti gambar di bawah ini yang ditunjukkan selangkah demi selangkah di Excel.
15+ langkah untuk membuat grafik dengan persentase perubahan di Excel
Misalkan data asli Anda berisi header Tahun dan Jumlah seperti gambar di bawah ini yang ditampilkan:
Sekarang Anda perlu menggunakan rumus untuk memperluas data sumber seperti gambar di bawah ini yang ditunjukkan:
1. Di kolom C, gunakan Tahun Label sebagai header, lalu di sel C2, ketik rumus di bawah ini lalu seret gagang isian ke bawah untuk mengisi sel hingga muncul sel kosong.
= REPT (A2,1)
A2 adalah sel yang berisi nomor tahun.
2. Di kolom D, gunakan Jumlah 1 sebagai header, lalu gunakan rumus di bawah ini ke sel D2, seret gagang isian untuk mengisi sel hingga sel kosong muncul.
= B2
B2 adalah sel yang berisi nilai jumlah pertama.
3. Di kolom E yang digunakan untuk menampilkan kolom tak terlihat di grafik, Gaib adalah tajuk, gunakan rumus di bawah ini untuk E2 lalu seret pegangan pengisian otomatis ke sel sampai nol muncul, dan akhirnya hapus nilai nol.
= B3
B3 adalah sel yang berisi nilai jumlah kedua.
4. Di kolom E, header adalah Perbedaan, kolom ini menghitung selisih antara tahun lalu dan tahun depan. Di E2, gunakan rumus di bawah ini dan seret gagang isian ke bawah hingga sel kedua dari belakang dari kolom data.
= B3-B2
B3 adalah jumlah tahun kedua, B2 adalah jumlah tahun pertama.
5. Di kolom G, ketik Positif atau itu simbol plus sebagai header, lalu di sel G2, gunakan rumus di bawah ini lalu seret pegangan isi otomatis ke sel hingga rentang data terakhir.
= IF (F2> 0, -F2, "")
F2 adalah sel yang mengandung varian dua tahun.
6. Di kolom H, gunakan negatif or simbol minus sebagai tajuk, lalu di H2, ketik rumus di bawah ini dan seret gagang isian ke sel hingga sel kedua dari belakang dari rentang data.
= IF (F2 <0, F2, "")
F2 adalah sel yang berisi varian dua tahun.
7. Pada kolom I, akan ditampilkan nilai persentase varian antara dua tahun. Ketik rumus di bawah ini di I2, lalu seret gagang isian ke sel hingga sel kedua dari belakang dari rentang data dan format sel sebagai format persentase.
=F2 / B2
F2 adalah sel yang berisi varian tahun pertama dan tahun kedua, B2 adalah jumlah tahun pertama.
1. Pilih kolom C, D, dan E (Label tahun, Jumlah 1 dan rentang data Tak Terlihat), klik Menyisipkan > Sisipkan Kolom atau Bagan Batang > Kolom Tergugus.
2. Klik simbol plus di samping grafik untuk menampilkan ELEMEN BAGAN menu, lalu hapus centang Garis kisi dan Legenda, langkah ini opsional, hanya untuk melihat data dengan lebih baik.
3. Klik di kolom yang menampilkan data tak terlihat, kemudian klik simbol plus untuk menampilkan ELEMEN BAGAN menu, klik panah di samping Bilah Kesalahan, Dan klik Pilihan di sub menu.
4. Dalam Memformat Bilah Kesalahan panel, periksa Keduanya dan Cap opsi, cek Kustom opsi di bagian bawah, dan klik Tentukan Nilai.
5. Dalam Bilah Kesalahan Kustom dialog, pilih G2: G7 sebagai kisaran dalam Nilai Kesalahan Positif bagian, dan H2: H7 sebagai kisaran dalam Nilai Kesalahan Negatif bagian. Klik OK.
Sekarang grafiknya ditunjukkan seperti di bawah ini
6. Sekarang klik kanan pada kolom yang menyatakan nilai Jumlah 1, Lalu pilih Format Seri Data dari menu konteks
7. Dalam Format Seri Data panel, ubah nilai di keduanya Seri Tumpang Tindih dan Lebar Celah bagian ke nol. Maka grafik akan ditampilkan seperti di bawah ini:
8. Sekarang Anda perlu mengubah warna isian kolom Invisible menjadi no fill. Klik kanan di kolom yang menunjukkan nilai tak terlihat, lalu pilih Tidak ada isi dari daftar drop-down file Mengisi dalam menu konteks.
Jika Anda menggunakan versi Excel sebelum 2013, cukup klik Format Seri Data dari menu konteks, dan di bawah Isi & Garis tab dari Format Seri Data panel, pilih Tidak ada isi in Mengisi bagian.
9. Klik di Gaib kolom, lalu klik ditambah symbol untuk menampilkan ELEMEN BAGAN menu, klik menu panah di samping Label Data untuk menampilkan sub menu, dan klik Pilihan.
10. Dalam Format Label Data panel, periksa Nilai Dari Sel kotak centang di Opsi Label bagian, lalu pilih sel persentase (kolom I) ke Rentang Label Data dialog. Klik OK.
11. Kemudian hapus centang Nilai dan Tunjukkan Garis Pemimpin kotak centang, di Label posisi bagian, pilih opsi posisi yang Anda butuhkan.
Kemudian Anda dapat memformat judul bagan atau warna isian bagan sesuai kebutuhan.
Sekarang, grafik pamungkas ditunjukkan seperti di bawah ini:
(Merekomendasikan) 3 langkah dengan menggunakan alat Bagan yang kuat untuk membuat bagan dengan bagan persentase
Jika biasanya Anda menggunakan grafik jenis ini, cara di atas akan merepotkan dan membuang-buang waktu. Di sini, saya merekomendasikan Anda yang kuat Charts kelompok di Kutools untuk Excel, dapat dengan cepat membuat beberapa bagan kompleks dengan klik termasuk bagan dengan perubahan persentase.
| Kutools untuk Excel, dengan lebih dari 300 fungsi praktis, membuat pekerjaan Anda lebih mudah. | ||
Setelah pemasangan gratis Kutools for Excel, lakukan seperti di bawah ini:
1. klik Kutools > Charts > Perbandingan Perbedaan > Bagan Kolom dengan Perubahan Persentase.
2. Dalam Grafik Perubahan Persentase dialog, pilih label sumbu dan nilai seri yang Anda butuhkan ke dalam dua kotak teks.
3. klik Ok, lalu dialog muncul untuk mengingatkan Anda bahwa lembar juga akan dibuat untuk menempatkan data, klik Yes untuk melanjutkan.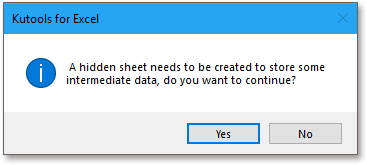
Kemudian grafik dengan perubahan persentase telah dibuat. Mudah bukan?
jenis:
1. Jika Anda pertama kali menggunakan alat ini, Anda dapat mengklik Contoh tombol untuk menunjukkan cara kerja alat ini.
2. Anda dapat mengubah warna grafik sesuai kebutuhan di bawah dibentuk Tab.
Klik untuk mendownload file contoh
Titik data sorotan dinamis pada bagan Excel
Jika grafik dengan beberapa seri dan banyak data diplot di atasnya, yang akan sulit untuk membaca atau hanya menemukan data yang relevan dalam satu seri yang Anda gunakan.
Buat bagan interaktif dengan kotak centang pemilihan seri di Excel
Di Excel, kami biasanya menyisipkan bagan untuk menampilkan data dengan lebih baik, terkadang bagan dengan lebih dari satu pilihan seri. Dalam kasus ini, Anda mungkin ingin menampilkan rangkaian dengan mencentang kotak.
Pemformatan bersyarat bagan batang bertumpuk di Excel
Tutorial ini, memperkenalkan cara membuat bagan batang bertumpuk pemformatan bersyarat seperti gambar di bawah ini yang ditunjukkan selangkah demi selangkah di Excel.
Membuat bagan anggaran vs aktual di Excel selangkah demi selangkah
Tutorial ini, memperkenalkan cara membuat bagan batang bertumpuk pemformatan bersyarat seperti gambar di bawah ini yang ditunjukkan selangkah demi selangkah di Excel.
Alat Produktivitas Kantor Terbaik
Kutools for Excel Memecahkan Sebagian Besar Masalah Anda, dan Meningkatkan Produktivitas Anda hingga 80%
- Bilah Formula Super (dengan mudah mengedit beberapa baris teks dan rumus); Membaca Tata Letak (membaca dan mengedit sel dalam jumlah besar dengan mudah); Tempel ke Rentang yang Difilter...
- Gabungkan Sel / Baris / Kolom dan Menyimpan Data; Pisahkan Konten Sel; Gabungkan Baris Duplikat dan Jumlah / Rata-rata... Mencegah Sel Duplikat; Bandingkan Rentang...
- Pilih Duplikat atau Unik Baris; Pilih Baris Kosong (semua sel kosong); Temukan Super dan Temukan Fuzzy di Banyak Buku Kerja; Pilih Acak ...
- Salinan Tepat Beberapa Sel tanpa mengubah referensi rumus; Buat Referensi Otomatis ke Beberapa Lembar; Sisipkan Poin, Kotak Centang, dan lainnya ...
- Favorit dan Sisipkan Rumus dengan Cepat, Rentang, Grafik dan Gambar; Enkripsi Sel dengan kata sandi; Buat Milis dan mengirim email ...
- Ekstrak Teks, Tambahkan Teks, Hapus berdasarkan Posisi, Hapus Space; Membuat dan Mencetak Subtotal Paging; Konversi Konten Antar Sel dan Komentar...
- Filter Super (simpan dan terapkan skema filter ke sheet lain); Penyortiran Lanjutan menurut bulan / minggu / hari, frekuensi dan lainnya; Filter Khusus dengan huruf tebal, miring ...
- Gabungkan Workbooks dan WorkSheets; Gabungkan Tabel berdasarkan kolom kunci; Pisahkan Data menjadi Beberapa Lembar; Konversi Batch xls, xlsx dan PDF...
- Pengelompokan Tabel Pivot menurut nomor minggu, hari dalam seminggu dan banyak lagi ... Tampilkan Sel yang Tidak Terkunci dan Terkunci dengan warna berbeda; Sorot Sel Yang Memiliki Rumus / Nama...

- Aktifkan pengeditan dan pembacaan tab di Word, Excel, PowerPoint, Publisher, Access, Visio, dan Project.
- Buka dan buat banyak dokumen di tab baru di jendela yang sama, bukan di jendela baru.
- Meningkatkan produktivitas Anda sebesar 50%, dan mengurangi ratusan klik mouse untuk Anda setiap hari!
