Bagaimana cara menghitung jumlah kejadian dalam daftar di Excel?
Tutorial ini menyediakan dua rumus untuk membantu Anda dengan mudah menghitung hitungan berjalan dari suatu kejadian atau setiap nilai dalam daftar di Excel.
Hitung hitungan berjalan dari suatu kejadian dalam daftar dengan rumus
Hitung hitungan berjalan setiap nilai dalam daftar dengan rumus
Tutorial lainnya untuk fungsi COUNT ...
Hitung hitungan berjalan dari suatu kejadian dalam daftar dengan rumus
Seperti gambar di bawah ini yang ditunjukkan, Anda hanya ingin menghitung hitungan berjalan dari item "Pisang" dalam daftar Buah, lakukan hal berikut.
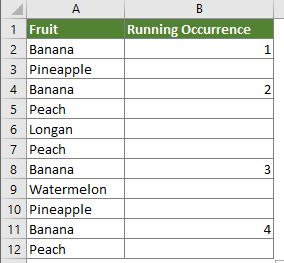
1. Pilih sel kosong (di sini saya pilih B2) yang berdekatan dengan sel pertama (tidak termasuk sel header) dari daftar, salin rumus di bawah ini ke dalamnya dan tekan Enter kunci.
=IF(A2="Banana",COUNTIF($A$2:A2,"Banana"),"")
Catatan: Dalam formula tersebut, A2 adalah sel pertama (tidak termasuk sel header) dari daftar, "Pisang" adalah nilai yang akan Anda hitung. Anda dapat mengubahnya berdasarkan kebutuhan Anda.
2. Pilih sel hasil, seret Isi Handle bawah untuk menerapkan rumus ke sel lain. Maka Anda akan mendapatkan hasil seperti gambar di bawah ini.
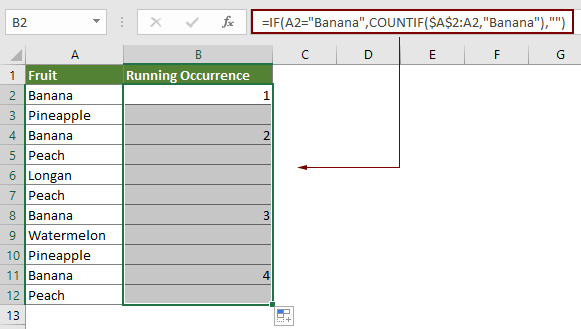
Hitung hitungan berjalan setiap nilai dalam daftar dengan rumus
Jika Anda ingin menghitung hitungan berjalan setiap nilai dalam daftar di Excel, rumus di bagian ini dapat membantu.
1. Selain itu, Anda perlu memilih sel kosong yang berdekatan dengan sel pertama (tidak termasuk sel header) dari daftar.
2. Salin rumus di bawah ini ke dalamnya dan tekan Enter kunci.
=COUNTIF($A$2:$A2,A2)
3. Pilih sel hasil, seret Isi Handle bawah untuk menerapkan rumus ke sel lain. Maka Anda akan mendapatkan hasil seperti gambar di bawah ini.
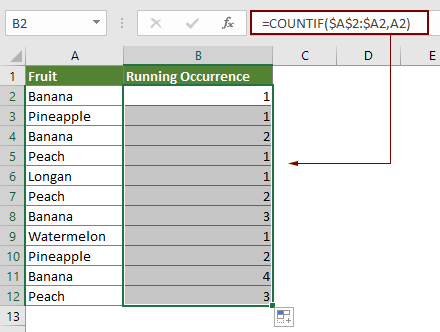
Artikel terkait
Hitung nilai duplikat dalam kolom di Excel
Jika Anda memiliki daftar data di lembar kerja dengan nilai unik dan nilai duplikat, dan Anda tidak hanya ingin menghitung frekuensi nilai duplikat juga ingin mengetahui urutan kemunculan nilai duplikat. Di Excel, fungsi COUNTIF dapat membantu Anda menghitung nilai duplikat.
Countif dengan beberapa kriteria di Excel
Di Excel, fungsi COUNTIF dapat membantu kita menghitung jumlah nilai tertentu dalam daftar. Tapi terkadang, kita perlu menggunakan beberapa kriteria untuk menghitung, ini akan menjadi lebih kompleks, hari ini, saya akan berbicara tentang beberapa item untuk menghitung dengan banyak kriteria.
Hitung jumlah sel antara dua nilai atau tanggal di Excel
Jika Anda perlu menghitung nomor sel yang berisi nilai tertentu antara dua angka atau tanggal, rumus fungsi CountIf bisa dengan cepat membantu Anda. Dalam tutorial ini, kami akan menunjukkan kepada Anda detail penghitungan jumlah sel yang berada di antara dua nilai atau tanggal di Excel.
Hitung jika sel berisi teks atau bagian teks di Excel
Misalkan Anda memiliki data di bawah ini, dan ingin menghitung jumlah sel yang berisi teks "Apple", jumlah sel berisi teks "Orange" dan sel berisi "Peach" secara terpisah, bagaimana cara menyelesaikannya? Dalam tutorial ini, kami menjelaskan fungsi COUNTIF secara detail untuk membantu Anda menghitung jumlah sel dengan cepat jika sel berisi teks atau bagian dari teks tertentu di Excel. Selain itu, kami memperkenalkan fitur luar biasa untuk mencapainya dengan mudah hanya dengan klik.
Alat Produktivitas Kantor Terbaik
Tingkatkan Keterampilan Excel Anda dengan Kutools for Excel, dan Rasakan Efisiensi yang Belum Pernah Ada Sebelumnya. Kutools for Excel Menawarkan Lebih dari 300 Fitur Lanjutan untuk Meningkatkan Produktivitas dan Menghemat Waktu. Klik Di Sini untuk Mendapatkan Fitur yang Paling Anda Butuhkan...

Tab Office Membawa antarmuka Tab ke Office, dan Membuat Pekerjaan Anda Jauh Lebih Mudah
- Aktifkan pengeditan dan pembacaan tab di Word, Excel, PowerPoint, Publisher, Access, Visio, dan Project.
- Buka dan buat banyak dokumen di tab baru di jendela yang sama, bukan di jendela baru.
- Meningkatkan produktivitas Anda sebesar 50%, dan mengurangi ratusan klik mouse untuk Anda setiap hari!
