Bagaimana cara menampilkan atau menyembunyikan bilah rumus di Excel?
Untuk memaksimalkan ruang kerja, kita mungkin menyembunyikan Formula Bar di Excel. Namun, Formula Bar diperlukan dan berguna saat kita mengedit rumus dalam sel. Berikut adalah beberapa tip untuk mengalihkan dua pengaturan layar di Excel: menampilkan Formula Bar dan menyembunyikan Formula Bar.
- Menampilkan atau menyembunyikan Formula Bar dengan mencentang atau menghapus pilihan Formula Bar
- Tampilkan atau sembunyikan Formula Bar dengan Kutools for Excel
- Tampilkan atau sembunyikan Status Bar / Formula bar / Ribbon hanya dengan satu klik
Menampilkan atau menyembunyikan Formula Bar dengan mencentang atau menghapus pilihan Formula Bar
Kita bisa menampilkan atau menyembunyikan Formula Bar di bawah View tab di Pita Excel dengan Formula Bar pilihan dalam Tampilan kelompok.
Jika Anda ingin menampilkan Formula Bar, centang Formula Bar pilihan; jika Anda ingin menyembunyikan Formula Bar, hapus centangnya.

Note: Anda juga bisa mendapatkan ini Tampilkan bilah Formula opsi dengan mengklik File (atau tombol Office) > Opsi > Advanced > Display > Tampilkan bilah Formula.
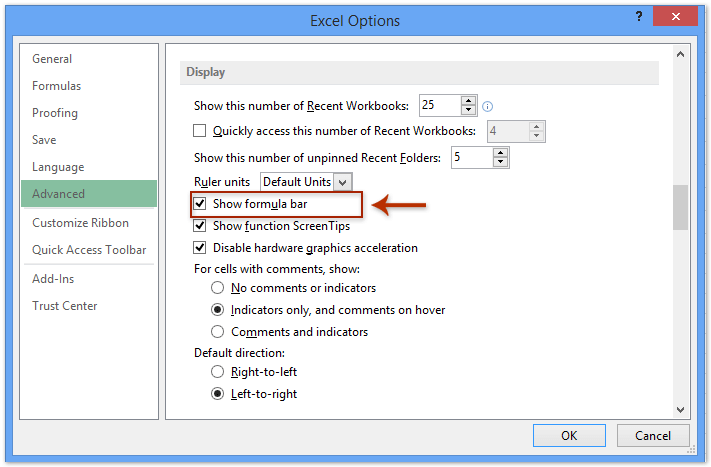
Tampilkan atau sembunyikan Formula Bar dengan Kutools for Excel
Kutools untuk Excel's Lihat Pilihan tool dirancang untuk menampilkan atau menyembunyikan pengaturan spreadsheet, seperti Grid Lines, Page Break, dll. Dengannya, kita dapat dengan mudah menampilkan atau menyembunyikan Formula Bar di Excel:
Kutools untuk Excel - Dilengkapi dengan lebih dari 300 alat penting untuk Excel. Nikmati uji coba GRATIS 30 hari berfitur lengkap tanpa memerlukan kartu kredit! Unduh sekarang!
1. klik Kutools > Tampilkan / Sembunyikan > Lihat Pilihan, lihat tangkapan layar:
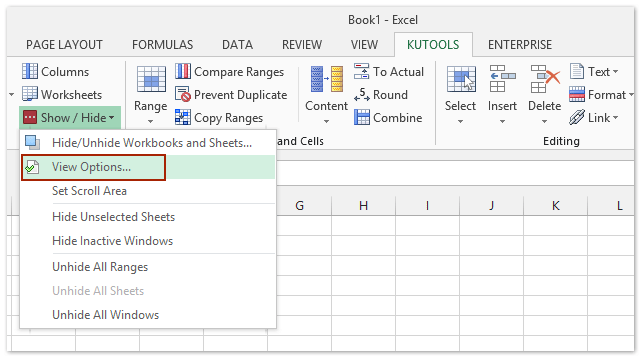
2. Dalam Lihat Pilihan kotak dialog, centang atau hapus centang Formula Bar pilihan di bawah Pengaturan aplikasi bagian. Lihat tangkapan layar:
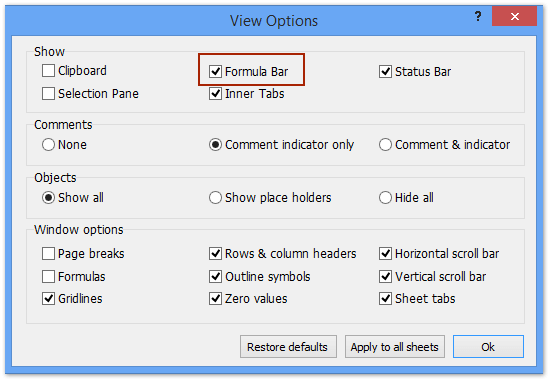
3. klik Ok untuk menerapkan pengaturan. (Catatan: Jika Anda ingin menerapkan opsi ini ke semua lembar kerja, silakan klik Terapkan ke semua lembar.)
Grafik Lihat Pilihan memungkinkan untuk menampilkan atau menyembunyikan sebagian besar pengaturan Microsoft Excel dengan cepat, seperti Tab Dalam, Formula Bar, Status Bar, Windows di Taskbar, Garis kisi, Halaman istirahat, Tampilkan Nol, Scrollbar Vertikal, Scrollbar Horizontal, Tab Lembar,… Dll. Ini akan menghemat waktu Anda dalam mencari pengaturan ini ketika Anda perlu menampilkan atau menyembunyikannya.
Kutools untuk Excel - Tingkatkan Excel dengan lebih dari 300 alat penting. Nikmati uji coba GRATIS 30 hari berfitur lengkap tanpa memerlukan kartu kredit! Get It Now
Sembunyikan atau Tampilkan Bilah Status / Bilah Formula / Pita hanya dengan satu klik
Jika Anda memiliki Kutools untuk Excel terpasang, itu Area kerja utilitas dapat membantu Anda dengan cepat menyembunyikan Status Bar, Formula Bar, atau Ribbon dengan mudah di Excel, dan juga memungkinkan Anda untuk segera memulihkan tampilan default Excel.
Kutools untuk Excel - Tingkatkan Excel dengan lebih dari 300 alat penting. Nikmati uji coba GRATIS 30 hari berfitur lengkap tanpa memerlukan kartu kredit! Get It Now
klik Kutools > Area kerja, secara otomatis akan memaksimalkan jendela Excel dengan menyembunyikan Status Bar, Formula Bar, dan Ribbon.
Dan Anda juga dapat menyesuaikan tampilan dengan tombol di jendela Ukuran Area Kerja. Lihat tangkapan layar di bawah ini:
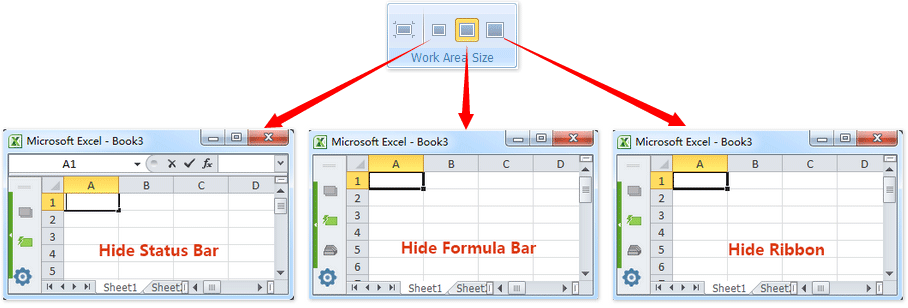
Jika Anda perlu mengembalikan jendela Excel default, cukup klik tombol pertama di jendela Ukuran Area Kerja.
Kutools untuk Excel - Tingkatkan Excel dengan lebih dari 300 alat penting. Nikmati uji coba GRATIS 30 hari berfitur lengkap tanpa memerlukan kartu kredit! Get It Now
Demo: Menampilkan atau menyembunyikan bilah rumus di jendela Excel
Artikel terkait:
Menampilkan atau menyembunyikan header baris & kolom
Menampilkan atau menyembunyikan bilah status
Menampilkan atau menyembunyikan tab lembar
Menampilkan atau menyembunyikan bilah gulir Horizontal / Vertikal
Alat Produktivitas Kantor Terbaik
Tingkatkan Keterampilan Excel Anda dengan Kutools for Excel, dan Rasakan Efisiensi yang Belum Pernah Ada Sebelumnya. Kutools for Excel Menawarkan Lebih dari 300 Fitur Lanjutan untuk Meningkatkan Produktivitas dan Menghemat Waktu. Klik Di Sini untuk Mendapatkan Fitur yang Paling Anda Butuhkan...

Tab Office Membawa antarmuka Tab ke Office, dan Membuat Pekerjaan Anda Jauh Lebih Mudah
- Aktifkan pengeditan dan pembacaan tab di Word, Excel, PowerPoint, Publisher, Access, Visio, dan Project.
- Buka dan buat banyak dokumen di tab baru di jendela yang sama, bukan di jendela baru.
- Meningkatkan produktivitas Anda sebesar 50%, dan mengurangi ratusan klik mouse untuk Anda setiap hari!
