Bagaimana cara membuat grafik dinamis antara dua tanggal (berdasarkan tanggal) di Excel?
Misalnya, Anda memiliki tabel buah panjang seperti gambar di bawah ini yang ditampilkan, dan Anda perlu membuat bagan untuk menyajikan jumlah penjualan buah berdasarkan rentang tanggal tertentu. Dan ketika Anda mengubah tanggal mulai atau tanggal akhir, grafik akan diperbarui secara otomatis, tahu? Artikel ini akan memperkenalkan dua solusi untuk Anda.
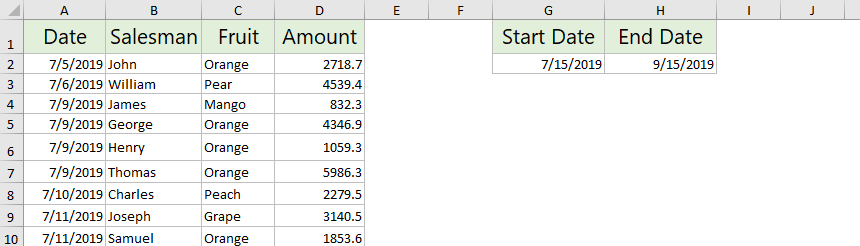
Buat grafik dinamis antara dua tanggal
Metode ini akan memandu Anda untuk membuat ulang rentang sumber data dengan fungsi SUMIFS, lalu membuat bagan berdasarkan sumber data baru di Excel. Dan saat Anda mengubah periode tanggal, sumber data baru akan diperbarui secara otomatis, dan diagram juga akan diperbarui.
1. Di tabel asli, pilih dan salin file Buah kolom, lalu tempelkan ke dalam rentang kosong.

2. Biarkan kolom yang ditempel tetap dipilih, dan klik Data > Hapus Duplikat untuk menghapus semua item duplikat dari kolom yang ditempel.

3. Kemudian dialog Hapus Duplikat dan dialog peringatan Microsoft Excel akan keluar secara berurutan. Silakan klik OK > OK untuk melanjutkan.
4. Pilih sel kosong tepat ke item pertama dari kolom yang ditempel, ketik rumus di bawah ini, dan seret pegangan IsiOtomatis ke sel yang Anda butuhkan.
=SUMIFS($D$2:$D$60,$C$2:$C$60,G7,$A$2:$A$60,">="&$G$2,$A$2:$A$60,"<="&$H$2)
Note: Dalam rumus di atas,
- $ D $ 2: $ D $ 60 adalah kolom Jumlah;
- $ C $ 2: $ C $ 60 adalah kolom Buah;
- G7 adalah salah satu buah di kolom yang ditempel tanpa duplikat;
- $ A $ 2: $ A $ 60 adalah kolom Tanggal;
- $ G $ 2 adalah tanggal mulai;
- $ H $ 2 adalah tanggal akhir.
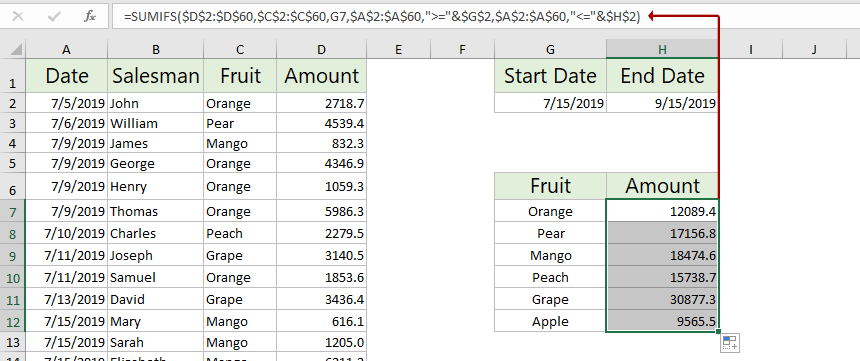
Sejauh ini Anda telah membuat ulang sumber data baru yang dapat diperbarui secara otomatis berdasarkan rentang tanggal yang ditentukan.
5. Pilih sumber data baru, dan klik Menyisipkan > Sisipkan Kolom atau Bagan Batang > Kolom Tergugus.

Sekarang grafik dinamis antara dua tanggal dibuat seperti gambar di bawah ini.

Jika Anda mengubah tanggal mulai atau tanggal akhir, diagram dan sumber data baru akan diperbarui secara otomatis. Lihat tangkapan layar:

Buat grafik dinamis antara dua tanggal dengan PivotChart
Anda juga dapat membuat PivotChart yang dapat diperbarui secara otomatis berdasarkan rentang tanggal yang ditentukan di Excel.
1. Pilih tabel asli, dan klik Menyisipkan > Bagan Pivot > Bagan Pivot.
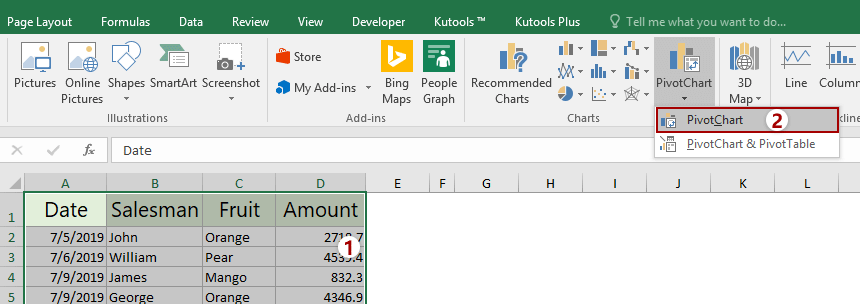
2. Dalam dialog Buat PivotChart, pilih rentang tujuan untuk meletakkan bagan, dan klik OK .

3. Di panel PivotChart Fields, seret Tanggal ke FILTER bagian, seret Buah ke AXIS bagian, dan seret Jumlah ke NILAI bagian.
Sekarang PivotChart dibuat dengan Tanggal tombol filter di pojok kiri atas. Lihat tangkapan layar:

Ubah rentang tanggal yang Anda butuhkan dengan Tanggal tombol filter, dan bagan akan diperbarui secara otomatis.

Artikel terkait:
Alat Produktivitas Kantor Terbaik
Tingkatkan Keterampilan Excel Anda dengan Kutools for Excel, dan Rasakan Efisiensi yang Belum Pernah Ada Sebelumnya. Kutools for Excel Menawarkan Lebih dari 300 Fitur Lanjutan untuk Meningkatkan Produktivitas dan Menghemat Waktu. Klik Di Sini untuk Mendapatkan Fitur yang Paling Anda Butuhkan...

Tab Office Membawa antarmuka Tab ke Office, dan Membuat Pekerjaan Anda Jauh Lebih Mudah
- Aktifkan pengeditan dan pembacaan tab di Word, Excel, PowerPoint, Publisher, Access, Visio, dan Project.
- Buka dan buat banyak dokumen di tab baru di jendela yang sama, bukan di jendela baru.
- Meningkatkan produktivitas Anda sebesar 50%, dan mengurangi ratusan klik mouse untuk Anda setiap hari!
