Bagaimana cara menggabungkan teks dalam kolom tanpa duplikat di Excel?
Tahukah Anda cara menggabungkan teks dari kolom ke dalam sel tanpa duplikat di Excel? Dan bagaimana jika menggabungkan teks dalam kolom tanpa duplikat berdasarkan nilai sel tertentu? Artikel ini memberikan metode untuk menyelesaikan masalah.
Gabungkan teks dalam kolom tanpa duplikat dengan rumus
Gabungkan teks dalam kolom tanpa duplikat berdasarkan nilai sel lain dengan kode VBA
Gabungkan teks dengan mudah di kolom berdasarkan nilai sel lain dengan alat yang luar biasa
Tutorial lainnya untuk menggabungkan sel…
Gabungkan teks dalam kolom tanpa duplikat dengan rumus
Seperti gambar di bawah ini yang ditunjukkan, Anda ingin menggabungkan teks di kolom A ke dalam satu sel tanpa duplikat. Silakan lakukan sebagai berikut.

1. Pilih sel kosong, salin rumus di bawah ini ke dalamnya dan tekan lain + perubahan + Enter kunci pada saat bersamaan.
=TEXTJOIN(", ", TRUE, IF(MATCH(A2:A12, A2:A12, 0)=MATCH(ROW(A2:A12), ROW(A2:A12)), A2:A12, ""))
Catatan: Dalam rumusnya, ", "Adalah pemisah dari teks gabungan; A2: A12 adalah sel kolom yang akan Anda gabungkan. Harap ubah sesuai kebutuhan Anda.

Sekarang teks di kolom tertentu digabungkan tanpa duplikat.
Gabungkan teks dalam kolom tanpa duplikat berdasarkan nilai sel lain dengan kode VBA
Terkadang, Anda mungkin perlu menggabungkan teks dalam kolom tanpa duplikat berdasarkan nilai di sel lain, seperti gambar di bawah ini, Anda bisa menurunkannya sebagai berikut.
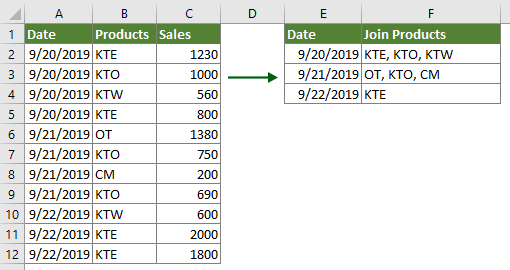
1. Di lembar kerja yang berisi teks-teks yang akan Anda ikuti, tekan lain + F11 kunci untuk membuka Microsoft Visual Basic untuk Aplikasi jendela.
2. Dalam Microsoft Visual Basic untuk Aplikasi window, klik Menyisipkan > Modul, lalu salin kode VBA di bawah ini ke jendela kode Modul.
Kode VBA: Gabungkan teks dalam kolom tanpa duplikat berdasarkan nilai sel lain
Sub JoinTextsWithoutDuplicates()
'Updated by Extendoffice 20190924
Dim xRg As Range
Dim xArr As Variant
Dim xCell As Range
Dim xTxt As String
Dim I As Long
Dim xDic As Object
Dim xValue
Dim xStr, xStrValue As String
Dim xB As Boolean
On Error Resume Next
xTxt = ActiveWindow.RangeSelection.Address
Set xRg = Application.InputBox("Please select the data range", "Kutools for Excel", xTxt, , , , , 8)
Set xRg = Application.Intersect(xRg, xRg.Worksheet.UsedRange)
If xRg Is Nothing Then Exit Sub
If xRg.Areas.Count > 1 Then
MsgBox "Does not support multiple selections", , "Kutools for Excel"
Exit Sub
End If
If xRg.Columns.Count <> 2 Then
MsgBox "There must be only two columns in the selected range", , "Kutools for Excel"
Exit Sub
End If
xArr = xRg
Set xDic = CreateObject("Scripting.Dictionary")
xDic.CompareMode = 1
For I = 1 To UBound(xArr)
If Not xDic.Exists(xArr(I, 1)) Then
xDic.Item(xArr(I, 1)) = xDic.Count + 1
xArr(xDic.Count, 1) = xArr(I, 1)
xArr(xDic.Count, 2) = xArr(I, 2)
Else
xStrValue = xArr(I, 2)
xB = True
For Each xStr In Split(xArr(xDic.Item(xArr(I, 1)), 2), ",")
If xStr = xStrValue Then
xB = False
Exit For
End If
Next
If xB Then
xArr(xDic.Item(xArr(I, 1)), 2) = xArr(xDic.Item(xArr(I, 1)), 2) & "," & xArr(I, 2)
End If
End If
Next
Sheets.Add.Cells(1).Resize(xDic.Count, 2).Value = xArr
End Sub3. tekan F5 kunci untuk menjalankan kode. Dalam bermunculan Kutools untuk Excel dialog, pilih rentang termasuk nilai yang akan Anda gunakan untuk menggabungkan teks dan teks yang akan Anda gabungkan, lalu klik OK .

Kemudian nilai-nilai unik diekstraksi dan teks unik yang sesuai di kolom lain digabungkan dan ditempatkan di lembar kerja baru.
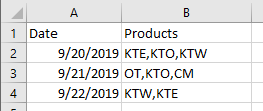
Gabungkan teks dengan mudah di kolom berdasarkan nilai sel lain dengan alat yang luar biasa
Sebelum melamar Kutools untuk Excel, Mohon unduh dan instal terlebih dahulu.
Catatan: Karena utilitas akan langsung diterapkan dalam kisaran aslinya, harap buat salinan data asli sebelum menerapkan operasi di bawah ini.
1. Pilih rentang (termasuk teks yang akan Anda gabungkan dan nilai yang akan Anda ikuti berdasarkan teks), klik Kutools > Konten > Lanjutan Gabungkan Baris. Lihat tangkapan layar:
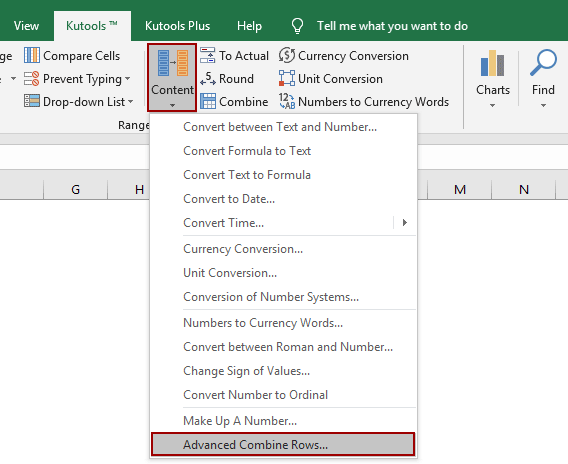
2. Dalam Lanjutan Gabungkan Baris dialog, lakukan hal berikut:
- Pilih kolom yang berisi nilai yang akan Anda gunakan untuk menggabungkan teks, dan klik Kunci utama;
- Pilih kolom yang berisi teks yang akan Anda gabungkan ke dalam sel, dan klik Menggabungkan > Koma;
- Jika ada kolom tersisa, harap tentukan ketentuan untuk mereka. Dalam kasus ini, saya memilih kolom Penjualan dan pilih Dihitung > Jumlah.
- klik OK tombol. Lihat tangkapan layar:

Kemudian Anda dapat melihat semua teks di kolom tertentu digabungkan berdasarkan kolom kunci. Lihat tangkapan layar:
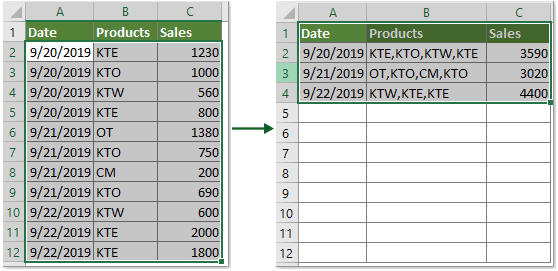
Jika Anda ingin memiliki uji coba gratis (30 hari) dari utilitas ini, silahkan klik untuk mendownloadnya, lalu lanjutkan untuk menerapkan operasi sesuai langkah di atas.
Terkait artikel
Gabungkan baris duplikat dan jumlahkan nilainya di Excel
Di Excel, Anda mungkin selalu menemui masalah ini, saat Anda memiliki rentang data yang berisi beberapa entri duplikat, dan sekarang Anda ingin menggabungkan data duplikat dan menjumlahkan nilai yang sesuai di kolom lain, bagaimana Anda bisa mengatasi masalah ini? Coba metode dalam artikel ini.
Gabungkan Beberapa Sel Menjadi Sel Dengan Spasi, Koma, atau pemisah lainnya Di Excel
Saat Anda menggabungkan sel dari beberapa kolom atau baris ke dalam satu sel, data gabungan mungkin tidak dipisahkan. Tetapi jika Anda ingin memisahkannya dengan tanda tertentu, seperti spasi, koma, titik koma, atau lainnya, bagaimana Anda bisa melakukannya? Tutorial ini akan memperkenalkan beberapa metode untuk Anda.
Sel gabungan menyimpan pemformatan nomor / tanggal di Excel
Anda mungkin telah memperhatikan bahwa ketika kami menerapkan fungsi CONCATENATE di Excel, format tanggal (2014-01-03) dan format angka seperti format mata uang ($ 734.7), format persentase (48.9%), tempat desimal (24.5000), dll. dihapus dan ditampilkan sebagai angka umum dalam hasil penggabungan. Pada artikel ini kami menemukan beberapa solusi untuk menggabungkan data dengan menyimpan tanggal atau format angka di Excel.
Balikkan fungsi penggabungan di Excel
Seperti yang kita semua ketahui, fungsi Concatenate di Excel dapat membantu kita menggabungkan banyak sel menjadi satu sel, tetapi, terkadang, Anda ingin melakukan kebalikan dari fungsi Concatenate, itu berarti tidak menggabungkan sel, tetapi membagi nilai sel menjadi beberapa sel terpisah. Metode dalam artikel ini akan membantu memecahkan masalah tersebut.
Gabungkan sel jika nilai yang sama ada di kolom lain di Excel
Artikel ini menyediakan metode untuk membantu Anda menggabungkan sel dengan mudah jika nilai yang sama sudah ada di kolom lain di Excel.
Alat Produktivitas Kantor Terbaik
Tingkatkan Keterampilan Excel Anda dengan Kutools for Excel, dan Rasakan Efisiensi yang Belum Pernah Ada Sebelumnya. Kutools for Excel Menawarkan Lebih dari 300 Fitur Lanjutan untuk Meningkatkan Produktivitas dan Menghemat Waktu. Klik Di Sini untuk Mendapatkan Fitur yang Paling Anda Butuhkan...

Tab Office Membawa antarmuka Tab ke Office, dan Membuat Pekerjaan Anda Jauh Lebih Mudah
- Aktifkan pengeditan dan pembacaan tab di Word, Excel, PowerPoint, Publisher, Access, Visio, dan Project.
- Buka dan buat banyak dokumen di tab baru di jendela yang sama, bukan di jendela baru.
- Meningkatkan produktivitas Anda sebesar 50%, dan mengurangi ratusan klik mouse untuk Anda setiap hari!
