Bagaimana cara memasukkan poin peluru di kotak teks atau menentukan sel di Excel?
Tutorial ini berbicara tentang cara menyisipkan poin peluru di kotak teks atau beberapa sel di Excel.
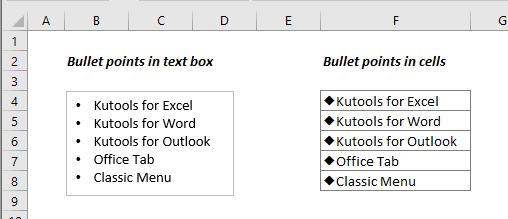
Sisipkan poin peluru dalam sel di Excel
Metode A: Sisipkan poin peluru dalam sel dengan fitur Format Sel
Metode B: Masukkan poin peluru dalam sel dengan Pintasan
Metode C: Sisipkan poin peluru dalam sel dengan fitur Sisipkan Simbol
Metode D: Sisipkan poin peluru dalam sel dengan rumus
Masukkan poin peluru dengan cepat ke dalam sel dengan fitur luar biasa
Sisipkan poin peluru di kotak teks di Excel
Bagian ini akan menunjukkan kepada Anda bagaimana menyisipkan poin-poin dalam kotak teks di Excel. Silakan lakukan sebagai berikut.
1. Pilih dan klik kanan teks di kotak teks, klik Poin di menu konteks, lalu pilih poin yang Anda butuhkan.

Sekarang poin peluru ditambahkan sebelum setiap teks baris di kotak teks.

Hanya beberapa klik untuk memasukkan poin peluru di sel yang dipilih sekaligus:
Grafik Sisipkan Bullet kegunaan Kutools untuk Excel membantu Anda dengan cepat memasukkan poin-poin dalam sel dari suatu rentang atau beberapa rentang dengan cepat hanya dengan beberapa klik. Lihat demo di bawah ini: Unduh dan coba sekarang! (Jejak gratis 30 hari)

Sisipkan poin peluru dalam sel di Excel
Misalkan Anda perlu memasukkan poin-poin penting dalam daftar sel, berikut menyediakan beberapa metode bagi Anda untuk mencapainya.
Metode A: Sisipkan poin peluru dalam sel dengan fitur Format Sel
1. Pilih semua sel tempat Anda akan memasukkan poin peluru, klik kanan dan pilih Format Cells dari menu konteks

2. Dalam Format Cells dan di bawah Jumlah tab, klik Kustom dalam Kategori kotak, salin konten di bawah ini ke dalam Tipe lapangan, dan klik OK .
• @

Kemudian poin peluru ditambahkan di sel yang dipilih seperti gambar di bawah ini.

Metode B: Masukkan poin peluru dalam sel dengan Pintasan
Jalan pintas lain + 7 juga dapat membantu memasukkan poin peluru ke dalam sel. Silakan lakukan sebagai berikut.
1. Letakkan kursor di sel (klik dua kali pada sel) di mana Anda akan memasukkan poin.
2. Pegang lain tombol, tekan 7 kunci, lalu biarkan tombol Alt untuk memperlihatkan poin.

Catatan: Anda perlu mengulangi pintasan sampai poin-poin dimasukkan ke dalam semua sel.
Metode C: Sisipkan poin peluru dalam sel dengan fitur Sisipkan Simbol
Selain itu, opsi Sisipkan Simbol dapat membantu memasukkan poin-poin penting di Excel.
1. Letakkan kursor di sel (klik dua kali pada sel) di mana Anda akan memasukkan poin.
2. Klik Символ tombol di bawah Menyisipkan Tab.

3. Dalam Символ jendela, pilih Tanda Baca Umum dalam Subset daftar drop-down, temukan dan pilih simbol •, lalu klik Menyisipkan tombol untuk memasukkan simbol ke dalam sel.

Catatan: Anda perlu mengulangi langkah-langkah tersebut sampai poin-poin dimasukkan ke dalam semua sel.
Metode D: Sisipkan poin peluru dalam sel dengan rumus
Menggunakan fungsi CHAR dapat membantu menambahkan poin-poin penting dalam daftar sel.
1. Pilih sel kosong, salin rumus di bawah ini ke dalamnya dan tekan Enter kunci. Pilih sel hasil dan seret Fill Handle ke bawah untuk menerapkan rumus ke sel lain.
=CHAR(149)&" "&B4

Jika Anda ingin tahu lebih banyak tentang fungsi CHAR, silahkan kunjungi disini ...
Masukkan poin peluru dengan cepat ke dalam sel dengan fitur luar biasa
Mungkin metode di atas tidak nyaman di sebagian besar waktu. Di sini perkenalkan fitur luar biasa untuk Anda. Dengan Sisipkan Bullet kegunaan Kutools untuk Excel, menyisipkan poin peluru di sel semudah membuat daftar poin di Word.
Sebelum menerapkan fitur tersebut, silahkan download dan install terlebih dahulu.
1. Pilih daftar sel yang ingin Anda sisipkan bullet point, klik Kutools > Menyisipkan > Sisipkan Bullet. Kemudian pilih jenis poin dari submenu.

Kemudian poin peluru ditambahkan di sel yang dipilih.

Jika Anda ingin memiliki uji coba gratis (60 hari) dari utilitas ini, silahkan klik untuk mendownloadnya, lalu lanjutkan untuk menerapkan operasi sesuai langkah di atas.
Terkait artikel
Izinkan hanya angka yang akan dimasukkan ke dalam kotak teks
Jika Anda hanya ingin mengizinkan pengetikan angka ke dalam kotak teks, metode dalam artikel ini akan membantu Anda
Secara otomatis mengubah ukuran kotak teks agar pas dengan konten di Excel
Ukuran kotak teks diperbaiki setelah memasukkannya ke dalam lembar kerja. Jadi ukurannya tidak akan menyesuaikan agar sesuai dengan teks yang Anda sisipkan atau hapus. Artikel ini bertujuan untuk menunjukkan kepada Anda metode mengubah ukuran kotak teks secara otomatis agar sesuai dengan konten di Excel.
Temukan dan ganti teks tertentu di kotak teks
Artikel ini menjelaskan metode VBA secara mendetail untuk membantu Anda menemukan dan mengganti teks hanya di kotak teks.
Masukkan gambar ke dalam kotak teks di Excel
Secara default, kita dapat memasukkan gambar atau gambar ke dalam lembar kerja dengan cepat dengan menggunakan fungsi Sisipkan, tetapi fitur ini tidak diterapkan untuk memasukkan gambar ke dalam kotak teks. Dengan artikel ini, Anda akan belajar cara memasukkan gambar ke dalam kotak teks sesuai kebutuhan.
Alat Produktivitas Kantor Terbaik
Kutools for Excel Memecahkan Sebagian Besar Masalah Anda, dan Meningkatkan Produktivitas Anda hingga 80%
- Bilah Formula Super (dengan mudah mengedit beberapa baris teks dan rumus); Membaca Tata Letak (membaca dan mengedit sel dalam jumlah besar dengan mudah); Tempel ke Rentang yang Difilter...
- Gabungkan Sel / Baris / Kolom dan Menyimpan Data; Pisahkan Konten Sel; Gabungkan Baris Duplikat dan Jumlah / Rata-rata... Mencegah Sel Duplikat; Bandingkan Rentang...
- Pilih Duplikat atau Unik Baris; Pilih Baris Kosong (semua sel kosong); Temukan Super dan Temukan Fuzzy di Banyak Buku Kerja; Pilih Acak ...
- Salinan Tepat Beberapa Sel tanpa mengubah referensi rumus; Buat Referensi Otomatis ke Beberapa Lembar; Sisipkan Poin, Kotak Centang, dan lainnya ...
- Favorit dan Sisipkan Rumus dengan Cepat, Rentang, Grafik dan Gambar; Enkripsi Sel dengan kata sandi; Buat Milis dan mengirim email ...
- Ekstrak Teks, Tambahkan Teks, Hapus berdasarkan Posisi, Hapus Space; Membuat dan Mencetak Subtotal Paging; Konversi Konten Antar Sel dan Komentar...
- Filter Super (simpan dan terapkan skema filter ke sheet lain); Penyortiran Lanjutan menurut bulan / minggu / hari, frekuensi dan lainnya; Filter Khusus dengan huruf tebal, miring ...
- Gabungkan Workbooks dan WorkSheets; Gabungkan Tabel berdasarkan kolom kunci; Pisahkan Data menjadi Beberapa Lembar; Konversi Batch xls, xlsx dan PDF...
- Pengelompokan Tabel Pivot menurut nomor minggu, hari dalam seminggu dan banyak lagi ... Tampilkan Sel yang Tidak Terkunci dan Terkunci dengan warna berbeda; Sorot Sel Yang Memiliki Rumus / Nama...

- Aktifkan pengeditan dan pembacaan tab di Word, Excel, PowerPoint, Publisher, Access, Visio, dan Project.
- Buka dan buat banyak dokumen di tab baru di jendela yang sama, bukan di jendela baru.
- Meningkatkan produktivitas Anda sebesar 50%, dan mengurangi ratusan klik mouse untuk Anda setiap hari!
