Detik untuk menyembunyikan baris dengan # N / A atau nilai kesalahan spesifik lainnya di Excel
Dalam artikel ini, ini akan memberikan cara untuk dengan cepat menyembunyikan atau hanya menampilkan baris yang berisi kesalahan # N / A atau kesalahan spesifik lainnya di Excel.
- Sembunyikan baris dengan # N / A atau nilai kesalahan spesifik lainnya dengan kode VBA
- Hanya tampilkan baris dengan # N / A atau nilai kesalahan spesifik lainnya oleh Kutools for Excel
- Artikel terkait lainnya (operasi) tentang pemfilteran
Di Excel, tidak ada fungsi built-in yang dapat membantu Anda, tetapi berikut adalah VBA yang saya sediakan agar Anda dapat menangani pekerjaan ini dengan cepat.
1. Klik kanan pada tab lembar yang berisi kesalahan # N / A yang ingin Anda sembunyikan, lalu pilih Lihat kode.
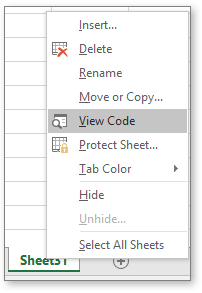
2. Kemudian salin dan tempel kode di bawah ini ke skrip kosong di popping Microsoft Visual Basic untuk Aplikasis jendela.
VBA: Sembunyikan baris kesalahan # N / A
Private Sub EnableErrorRow()
'UpdatebyExtendoffice
Dim xWs As Worksheet
Dim xRg As Range
Dim xERg As Range
Dim xEERg As Range
Dim xFNum As Integer
Dim xSreE As String
xSreE = "#N/A"
Set xWs = Application.ActiveSheet
Application.ScreenUpdating = False
On Error Resume Next
With xWs
Set xRg = .UsedRange
For xFNum = 1 To xRg.Columns.Count
Set xERg = .Columns(xFNum).SpecialCells(xlCellTypeFormulas, xlErrors)
xERg.Select
If (Not TypeName(xERg) = "Nothing") Then
For Each xEERg In xERg
If (xEERg.Text = xSreE) Then
xEERg.EntireRow.Hidden = True
End If
Next
End If
Next xFNum
End With
Application.ScreenUpdating = True
End Sub
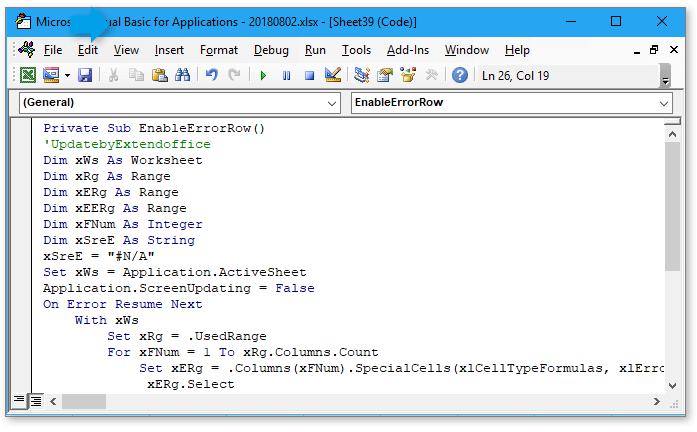
3. tekan F5 kunci, maka semua baris yang berisi kesalahan # N / A telah disembunyikan.

Note: Anda dapat mengubah # N / A ke kesalahan lain yang ingin Anda sembunyikan di VBA.
jenis: Jika Anda ingin menampilkan semua rentang, Anda dapat mencoba Kutools untuk Excel'S Perlihatkan Semua Rentang utilitas Unduh gratis utilitas ini.

Grafik Filter Super kegunaan Kutools untuk Excel menyediakan opsi bagi Anda untuk memfilter nilai kesalahan tertentu yang hanya dapat menampilkan baris dengan kesalahan # N / A.
Boot Excel Anda Dengan Satu Setelan Excel
300+ alat profesional dan mudah digunakan untuk Excel 2019-2003
Setelah pemasangan gratis Kutools for Excel (uji coba gratis 60 hari), lakukan langkah-langkah di bawah ini.
1. Pilih rentang data yang Anda gunakan (Anda pilih termasuk tajuk), dan klik Kutools Ditambah > Filter Super untuk menampilkan Panel Super Filter.

2. Pilih kriteria filter seperti gambar di bawah ini yang ditampilkan:
1) Pilih tajuk kolom yang Anda gunakan untuk memfilter;
2) Pilih error, sama dan # N / A berturut-turut dalam mengikuti daftar drop-down.

3. klik Ok > Filter, maka hanya baris dengan nilai kesalahan # N / A yang telah ditampilkan.
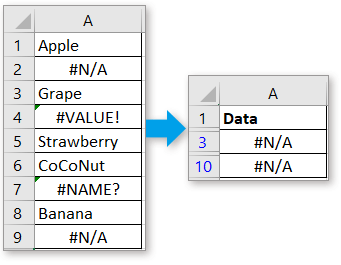
Dengan Filter Super, Anda dapat memfilter tanggal / tahun / bulan / kuartal / format teks, klik di sini untuk rincian.

Jika Super Filter tidak dapat memuaskan Anda, file Filter Khusus kegunaan Kutools untuk Excel menyediakan beberapa pilihan khusus untuk Anda.

Filter data berdasarkan daftar
Tutorial ini memberikan trik dalam memfilter data berdasarkan data daftar yang diberikan di Excel.
Data filter mengandung tanda bintang
Seperti yang kita ketahui, kita menggunakan topeng asterisk untuk menahan karakter apa pun saat Anda memfilter data, tetapi bagaimana Anda melakukannya jika Anda ingin memfilter data yang berisi topeng asterisk? Sekarang artikel ini memperkenalkan metode tentang pemfilteran data jika berisi tanda bintang atau karakter khusus lainnya di Excel.
Filter data dengan kriteria atau karakter pengganti
Jika Anda ingin memfilter data dengan beberapa kriteria, bagaimana Anda bisa melakukannya? Tutorial ini berbicara tentang cara mengatur beberapa kriteria dan memfilter data di Excel.
Alat Produktivitas Kantor Terbaik
Tingkatkan Keterampilan Excel Anda dengan Kutools for Excel, dan Rasakan Efisiensi yang Belum Pernah Ada Sebelumnya. Kutools for Excel Menawarkan Lebih dari 300 Fitur Lanjutan untuk Meningkatkan Produktivitas dan Menghemat Waktu. Klik Di Sini untuk Mendapatkan Fitur yang Paling Anda Butuhkan...

Tab Office Membawa antarmuka Tab ke Office, dan Membuat Pekerjaan Anda Jauh Lebih Mudah
- Aktifkan pengeditan dan pembacaan tab di Word, Excel, PowerPoint, Publisher, Access, Visio, dan Project.
- Buka dan buat banyak dokumen di tab baru di jendela yang sama, bukan di jendela baru.
- Meningkatkan produktivitas Anda sebesar 50%, dan mengurangi ratusan klik mouse untuk Anda setiap hari!
