Bagaimana cara menyalin beberapa lembar beberapa kali di Excel?
Terkadang, kami mungkin perlu membuat salinan atau beberapa salinan dari lembar kerja yang ditentukan dalam buku kerja. Berikut adalah beberapa cara cepat untuk membantu Anda menyalin satu lembar kerja atau beberapa lembar kerja dengan mudah beberapa kali di Excel.
- Buat satu salinan dari beberapa lembar kerja satu kali ke aktif / buku kerja lain dengan perintah Pindahkan atau Salin
- Buat beberapa salinan lembar kerja tertentu menjadi buku kerja aktif dengan kode VBA
- Buat banyak salinan dari beberapa lembar kerja menjadi buku kerja aktif dengan Kutools for Excel
- Buat satu salinan dari beberapa lembar kerja dari beberapa buku kerja menjadi yang baru
Buat satu salinan dari beberapa lembar kerja satu kali ke dalam buku kerja aktif atau buku kerja lain dengan perintah Pindahkan atau Salin
Dengan Pindahkan atau Salin perintah di Excel, Anda bisa membuat satu salinan lembar kerja, beberapa lembar kerja tertentu atau semua lembar kerja ke dalam buku kerja aktif atau buku kerja lain pada satu waktu.
1. Di buku kerja tertentu tempat Anda akan menyalin lembar kerja, pilih beberapa lembar kerja di bilah Tab Lembar.
Note: Memegang CTRL kunci, Anda dapat memilih beberapa tab lembar yang tidak berdekatan dengan mengkliknya satu per satu pada bilah Tab Lembar; memegang SHIFT kunci, Anda dapat memilih beberapa tab lembar yang berdekatan dengan mengklik tab lembar pertama dan yang terakhir pada bilah Tab Lembar.
2. Klik kanan tab lembar yang dipilih pada bilah Tab Lembar, dan pilih Pindahkan atau Salin dari menu konteks. Lihat tangkapan layar:

3. di Pindahkan atau Salin kotak dialog, tentukan pengaturan berikut:
(1) Harap tentukan buku kerja tujuan tempat Anda akan menyalin lembar kerja dari Untuk memesan daftar drop-down. Anda bisa memilih buku kerja aktif, buku kerja terbuka lainnya, atau buku kerja baru yang Anda butuhkan.
(2) Tentukan posisi lembar yang disalin pada bilah Tab Lembar, Anda dapat memilih setelah semua lembar yang ada.
(3) Periksa Buat salinan opsi, jika Anda tidak mencentang opsi ini, lembar kerja yang dipilih akan dipindahkan ke buku kerja tujuan.
(4) Klik OK .

Sekarang ini hanya akan membuat satu salinan lembar kerja yang dipilih ke dalam buku kerja yang ditentukan. Untuk membuat banyak salinan dari lembar kerja ini, Anda dapat mengulangi operasi beberapa kali.

Hanya beberapa klik untuk membuat banyak salinan dari beberapa lembar kerja di buku kerja yang aktif
Secara umum, kita dapat menyalin beberapa lembar kerja dengan Pindahkan atau Salin fitur di Excel. Namun, fitur ini hanya dapat membuat satu salinan dalam satu waktu. Di sini, dengan Kutools for Excel's Salin Lembar Kerja utilitas, Anda dapat dengan mudah membuat salinan lembar kerja sebanyak yang Anda butuhkan dalam buku kerja aktif hanya dengan beberapa klik.
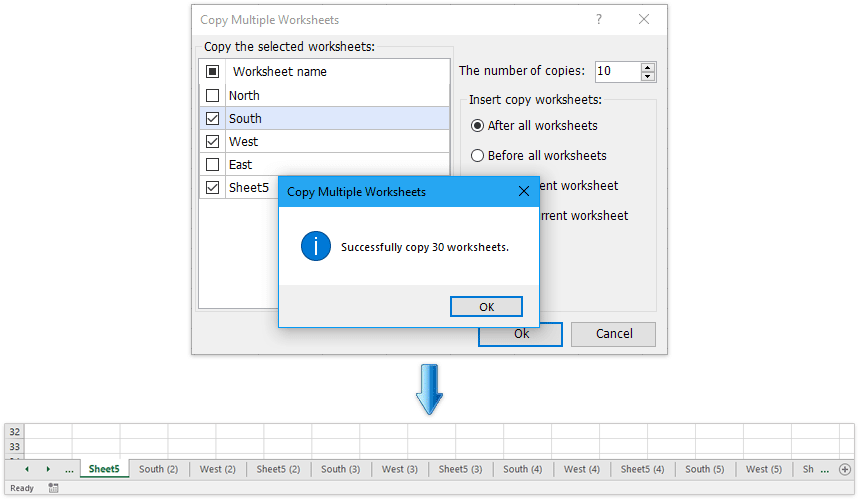
Kutools untuk Excel - Tingkatkan Excel dengan lebih dari 300 alat penting. Nikmati uji coba GRATIS 30 hari berfitur lengkap tanpa memerlukan kartu kredit! Get It Now
Buat beberapa salinan dari satu lembar kerja yang ditentukan ke dalam buku kerja aktif dengan kode VBA
Jika Anda ingin membuat 10 salinan dari lembar kerja tertentu, file Pindahkan atau Salin perintah akan menjadi cara yang memakan waktu, dan Anda harus mengulangi operasi berkali-kali. Tetapi dengan kode VBA berikut, Anda dapat dengan cepat menyalin lembar kerja 10 kali sekaligus.
1. Tahan ALT + F11 kunci, dan itu membuka Microsoft Visual Basic untuk Aplikasi jendela.
2. Klik Menyisipkan > Modul, dan tempel kode berikut di Module Window.
VBA: Buat beberapa salinan dari lembar kerja tertentu ke dalam buku kerja aktif
Sub Copier ()
Dim x As Integer
x = InputBox("Enter number of times to copy Sheet1")
For numtimes = 1 To x
ActiveWorkbook.Sheets("Sheet1").Copy _
After:=ActiveWorkbook.Sheets("Sheet1")
Next
End SubNote: Pada kode di atas, ganti "Sheet1"dengan nama sheet yang akan disalin.
3. Lalu tekan F5 kunci untuk menjalankan kode, kotak prompt muncul untuk menanyakan jumlah lembar salinan yang Anda inginkan.

4. Lalu klik OK, lembar kerja yang ditentukan telah disalin 100 kali di buku kerja aktif.
Buat banyak salinan dari beberapa lembar kerja menjadi buku kerja aktif dengan Kutools for Excel
Meskipun mudah membuat salinan beberapa lembar kerja di Excel, jika Anda ingin membuat banyak salinan dari beberapa lembar kerja di buku kerja saat ini, Anda mungkin harus menggunakan Pindahkan atau Salin item perintah lagi dan lagi. Ingin menyelesaikan semuanya dengan satu klik? Dengan Salin Lembar Kerja utilitas add-in pihak ketiga Kutools untuk Excel, Anda dapat membuat banyak salinan dari beberapa lembar kerja dalam satu klik di Excel.
Kutools untuk Excel - Tingkatkan Excel dengan lebih dari 300 alat penting. Nikmati uji coba GRATIS 30 hari berfitur lengkap tanpa memerlukan kartu kredit! Get It Now
1. Klik Kutools Ditambah > Salin Lembar Kerja. Lihat tangkapan layar:

Note: Mengklik Kutools Ditambah > Lembar Kerja > Salin Lembar Kerja juga akan mendapatkan fitur ini.
2. Terapkan pengaturan di Salin Beberapa Lembar Kerja kotak dialog:
(1) Periksa lembar kerja yang ingin Anda salin Salin lembar kerja yang dipilih bagian.
(2) Tentukan Jumlah salinan.
(3) Tentukan posisi lembar yang disalin, misalnya, sebelum atau sesudah semua lembar kerja, sebelum atau sesudah lembar kerja saat ini.
(4) Klik Ok .

3. Sebuah kotak prompt muncul untuk mengingatkan Anda bahwa lembar kerja yang dicentang telah disalin ke beberapa kali sesuai kebutuhan Anda, silakan klik OK tombol untuk keluar. Lihat tangkapan layar:

Kredensial mikro Salin Beberapa Lembar Kerja fitur dari Kutools untuk Excel akan membuat banyak salinan dari beberapa lembar kerja yang ditentukan di buku kerja aktif dengan beberapa klik saja. Dapatkan Uji Coba Gratis!
Buat satu salinan dari beberapa lembar kerja dari beberapa buku kerja menjadi yang baru
Jika Anda menginstal Kutools for Excel, Anda juga bisa menerapkannya Gabungkan Lembar Kerja fitur untuk membuat satu salinan beberapa lembar kerja dari beberapa buku kerja tertutup menjadi buku kerja baru dengan beberapa klik saja di Excel.
Kutools untuk Excel - Tingkatkan Excel dengan lebih dari 300 alat penting. Nikmati uji coba GRATIS 30 hari berfitur lengkap tanpa memerlukan kartu kredit! Get It Now
1. Klik Kutools Ditambah > Menggabungkan untuk mengaktifkan fitur Combine Worksheets.

2. Di wizard Gabungkan Lembar Kerja - Langkah 1 dari 3, harap periksa Gabungkan beberapa lembar kerja dari buku kerja menjadi satu lembar kerja pilihan, dan klik Selanjutnya tombol. Lihat tangkapan layar:

3. Di panduan Gabungkan Lembar Kerja - Langkah 2 dari 3, lakukan seperti gambar berikut yang ditunjukkan:
(1) Klik Add > File or Map untuk menambahkan buku kerja tempat Anda akan menyalin lembar kerja.
(2) Dalam Daftar buku kerja bagian, periksa buku kerja yang lembar kerjanya akan Anda salin;
(3) Dalam Daftar lembar kerja bagian, periksa lembar kerja yang akan Anda salin;
(4) Ulangi di atas (2) dan (3) untuk memilih lembar kerja dari buku kerja lain yang akan Anda salin.
(5) Klik Selanjutnya .

4. Di wizard Gabungkan Lembar Kerja - Langkah 3 dari 3, harap konfigurasikan pengaturan penyalinan yang Anda butuhkan, dan klik Finish .

5. Sekarang di dialog baru, tentukan folder tujuan untuk menyimpan buku kerja baru, beri nama buku kerja baru di Nama file kotak, dan klik Save tombol. Lihat tangkapan layar:

Sekarang dua kotak dialog lain akan keluar dan meminta Anda untuk membuka buku kerja baru dan menyimpan skenario kombinasi, silakan klik tombol yang Anda butuhkan. Sejauh ini, itu telah menyalin semua lembar kerja yang ditentukan dari beberapa buku kerja sekaligus.
Dengan ini Gabungkan (Lembar Kerja) utilitas, Anda dapat dengan mudah menyalin dan menggabungkan lembar kerja dan buku kerja seperti daftar berikut yang ditampilkan. Dapatkan Uji Coba Gratis!
(1) Dengan cepat menggabungkan beberapa lembar kerja / rentang dari buku kerja menjadi satu lembar kerja;
(2) Dengan cepat menggabungkan / menggabungkan semua lembar kerja dengan nama yang sama di seluruh buku kerja menjadi satu lembar kerja;
(3) Dengan cepat menggabungkan / menggabungkan lembar kerja atau buku kerja menjadi satu buku kerja;
(4) Cepat meringkas / menghitung data dari beberapa lembar kerja menjadi satu lembar kerja.
Alat Produktivitas Kantor Terbaik
Tingkatkan Keterampilan Excel Anda dengan Kutools for Excel, dan Rasakan Efisiensi yang Belum Pernah Ada Sebelumnya. Kutools for Excel Menawarkan Lebih dari 300 Fitur Lanjutan untuk Meningkatkan Produktivitas dan Menghemat Waktu. Klik Di Sini untuk Mendapatkan Fitur yang Paling Anda Butuhkan...

Tab Office Membawa antarmuka Tab ke Office, dan Membuat Pekerjaan Anda Jauh Lebih Mudah
- Aktifkan pengeditan dan pembacaan tab di Word, Excel, PowerPoint, Publisher, Access, Visio, dan Project.
- Buka dan buat banyak dokumen di tab baru di jendela yang sama, bukan di jendela baru.
- Meningkatkan produktivitas Anda sebesar 50%, dan mengurangi ratusan klik mouse untuk Anda setiap hari!
