Bagaimana cara cepat menyembunyikan buku kerja Excel di Excel?
Saat ada beberapa buku kerja yang terbuka di Excel dan Anda tidak ingin melihat beberapa buku kerja yang terbuka, Anda bisa menyembunyikannya. Tapi bagaimana kita bisa menyembunyikan buku kerja dengan mudah di Excel? Artikel ini membahas tentang cara menyembunyikan buku kerja di Excel.
- Sembunyikan buku kerja satu per satu di Excel
- Sembunyikan buku kerja dengan menggunakan VBA
- Sembunyikan buku kerja dalam satu klik dengan Kutools for Excel
 Sembunyikan buku kerja satu per satu di Excel
Sembunyikan buku kerja satu per satu di Excel
Jika ada beberapa buku kerja yang perlu Anda sembunyikan, maka menyembunyikannya satu per satu di Excel itu sederhana.
On View tab, klik menyembunyikan tombol di Windows grup, maka Anda mungkin melihat buku kerja telah disembunyikan. Lihat tangkapan layar
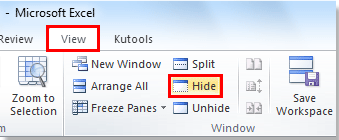
olymp trade indonesiaTip: Jika Anda ingin menyembunyikan ratusan workbook, saya sarankan Anda memilih dua metode berikutnya untuk membuat pekerjaan yang memakan waktu ini lebih sederhana.
 Sembunyikan buku kerja dengan menggunakan VBA
Sembunyikan buku kerja dengan menggunakan VBA
Jika Anda adalah pengguna yang terampil dan profesional, Anda bisa menyembunyikan buku kerja dengan menggunakan VBA kode sebagai berikut:
Aplikasi. Terlihat = Salah Fal
Note: Namun, Anda harus memastikan bahwa Anda memulihkan visibilitas saat formulir ditutup. Berhati-hatilah jika Excel mengalami crash, pengguna Anda mungkin memiliki contoh Excel yang tidak terlihat yang sedang berjalan.
 Sembunyikan buku kerja dalam satu klik dengan Kutools for Excel
Sembunyikan buku kerja dalam satu klik dengan Kutools for Excel
Misalkan Anda memiliki beberapa workbook untuk disembunyikan tetapi dengan sedikit pengetahuan tentang VBA, cara cepatnya adalah menggunakan alat yang tersedia untuk menyelesaikannya. Dengan Sembunyikan / Unhide Interaktif kegunaan Kutools untuk Excel, Anda dapat menyembunyikan dan menampilkan buku kerja dengan bebas dan fleksibel.
Kutools untuk Excel: dengan lebih dari 300 add-in Excel yang praktis, gratis untuk dicoba tanpa batasan dalam 30 hari. Dapatkan Sekarang
Setelah menginstal Kutools untuk Excel, Anda bisa melamar Sembunyikan / Unhide Workbooks and Sheets untuk menyembunyikan semua workbook sekaligus dengan cepat.
Langkah 1. Silakan terapkan utilitas ini dengan mengklik Kutools > Tampilkan / Sembunyikan > Sembunyikan / Unhide Workbooks and Sheets. Lihat tangkapan layar:

Langkah 2: Sembunyikan / Unhide Workbooks and Sheets kotak dialog muncul, dan Anda dapat secara fleksibel menyembunyikan atau menampilkan buku kerja dan lembar kerja.
Kotak dialog dibagi menjadi dua panel, dan Anda bisa menyembunyikan / memunculkan buku kerja di panel kiri. Buku kerja diperiksa secara default. Saat menghapus tanda centang di depannya, bahwa buku kerja berhasil disembunyikan. Untuk menampilkan workbook lagi juga sederhana; Anda hanya perlu memberi tanda centang di salah satunya.
Selain itu, Anda juga dapat menyembunyikan atau menampilkan lembar kerja dengan alat ini. Di panel kanan kotak dialog, Anda dapat mencentang atau menghapus centang untuk menampilkan / menyembunyikan salah satu dari beberapa lembar kerja. Lihat tangkapan layar:

Tip:
1. Itu Sembunyikan Semua dan Perlihatkan Semua tombol mempercepat proses;
2. Anda tidak bisa menyembunyikan semua lembar kerja di buku kerja, tapi Anda bisa memilih untuk menyembunyikan seluruh buku kerja.
Untuk informasi lebih rinci tentang Sembunyikan / Unhide Workbooks and Sheets, silahkan pergi ke Sembunyikan / Unhide Workbooks and Sheets.
Artikel terkait:
Sembunyikan buku kerja lain dengan cepat (semua jendela tidak aktif) di Excel.
Alat Produktivitas Kantor Terbaik
Tingkatkan Keterampilan Excel Anda dengan Kutools for Excel, dan Rasakan Efisiensi yang Belum Pernah Ada Sebelumnya. Kutools for Excel Menawarkan Lebih dari 300 Fitur Lanjutan untuk Meningkatkan Produktivitas dan Menghemat Waktu. Klik Di Sini untuk Mendapatkan Fitur yang Paling Anda Butuhkan...

Tab Office Membawa antarmuka Tab ke Office, dan Membuat Pekerjaan Anda Jauh Lebih Mudah
- Aktifkan pengeditan dan pembacaan tab di Word, Excel, PowerPoint, Publisher, Access, Visio, dan Project.
- Buka dan buat banyak dokumen di tab baru di jendela yang sama, bukan di jendela baru.
- Meningkatkan produktivitas Anda sebesar 50%, dan mengurangi ratusan klik mouse untuk Anda setiap hari!

