Bagaimana cara membuka file excel dengan menggunakan jendela browse?
Mungkin mudah dan cepat bagi Anda untuk membuka file excel dari jendela telusuri saat berurusan dengan buku kerja daripada meminimalkan buku kerja yang diaktifkan untuk memilih dan membuka buku kerja lain. Tutorial ini akan membahas tentang cara membuka file excel dengan menggunakan jendela browse di buku kerja Excel.
Buka file Excel dengan menggunakan jendela telusuri dengan kode VBA
Buka file Excel dengan menggunakan jendela telusuri dengan kode VBA
Untuk membuka buku kerja Excel dengan menggunakan jendela telusuri, kode VBA berikut dapat membantu Anda, lakukan seperti ini:
1. Tahan ALT + F11 kunci untuk membuka Microsoft Visual Basic untuk Aplikasi jendela.
2. Klik Menyisipkan > Modul, dan tempelkan makro berikut di file Modul Jendela.
Kode VBA: Buka buku kerja Excel dengan menggunakan jendela telusuri:
Sub OpenNewBox()
Dim xFilePath As String
Dim xObjFD As FileDialog
Set xObjFD = Application.FileDialog(msoFileDialogFilePicker)
With xObjFD
.AllowMultiSelect = False
.Filters.Add "Excel Files", "*.xls; *.xlsx; *.xlsm; *.xlsb", 1
.Show
If .SelectedItems.Count > 0 Then
xFilePath = .SelectedItems.Item(1)
Else
Exit Sub
End If
End With
Workbooks.Open xFilePath
End Sub
3. Setelah menempelkan kode di atas, tekan F5 kunci untuk menjalankan kode ini, dan Browse jendela ditampilkan, lalu pilih buku kerja Excel yang ingin Anda buka, lalu klik OK tombol, lihat tangkapan layar:
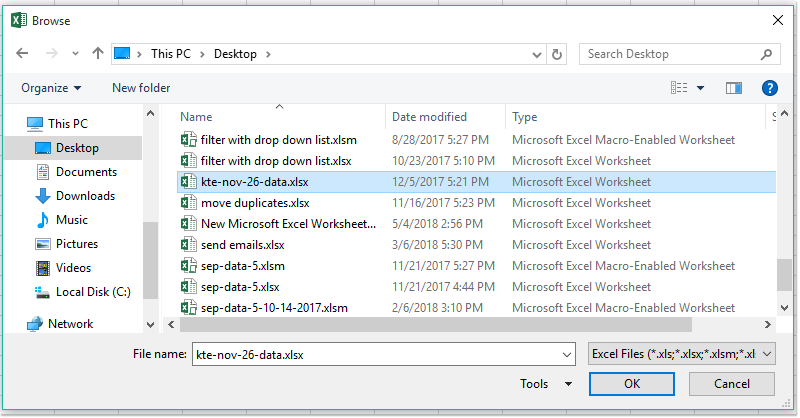
4. Dan buku kerja tertentu akan segera dibuka.
Alat Produktivitas Kantor Terbaik
Tingkatkan Keterampilan Excel Anda dengan Kutools for Excel, dan Rasakan Efisiensi yang Belum Pernah Ada Sebelumnya. Kutools for Excel Menawarkan Lebih dari 300 Fitur Lanjutan untuk Meningkatkan Produktivitas dan Menghemat Waktu. Klik Di Sini untuk Mendapatkan Fitur yang Paling Anda Butuhkan...

Tab Office Membawa antarmuka Tab ke Office, dan Membuat Pekerjaan Anda Jauh Lebih Mudah
- Aktifkan pengeditan dan pembacaan tab di Word, Excel, PowerPoint, Publisher, Access, Visio, dan Project.
- Buka dan buat banyak dokumen di tab baru di jendela yang sama, bukan di jendela baru.
- Meningkatkan produktivitas Anda sebesar 50%, dan mengurangi ratusan klik mouse untuk Anda setiap hari!

