Bagaimana cara menggunakan validasi data untuk mencegah sel kosong tertinggal di kolom Excel?
Dalam beberapa kasus, Anda tidak memperbolehkan sel kosong tertinggal di kolom yang berarti harus memasukkan sesuatu ke dalam sel kolom. Pada artikel ini, saya akan memperkenalkan fungsi Validasi Data untuk menangani pekerjaan ini di Excel.
Mencegah sel kosong dibiarkan dalam kolom dengan Validasi Data
Mencegah data duplikat dalam kolom dengan Mencegah Duplikat![]()
Mencegah sel kosong dibiarkan dalam kolom dengan Validasi Data
Untuk mencegah sel kosong tertinggal di kolom, Anda hanya perlu menggunakan rumus sederhana dalam fungsi Validasi Data.
1. Pilih kolom yang Anda inginkan untuk mencegah sel kosong kiri, klik Data > Validasi Data.
2. Dibawah Settings tab, pilih Kustom dari mengizinkan daftar drop-down, lalu ketikkan rumus ini =COUNTIF($F$1:$F1,"")=0 ke Rumus kolom tulisan.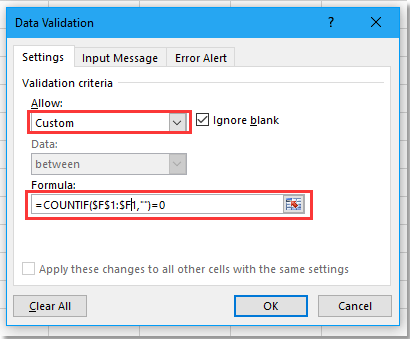
F1 adalah sel pertama di kolom yang dipilih.
3. klik OK. Mulai sekarang, jika Anda meninggalkan sel kosong dan melompat ke sel berikutnya untuk memasukkan nilai, kotak peringatan akan muncul untuk menghentikan Anda.
Mencegah data duplikat dalam kolom dengan Mencegah Duplikat
Jika Anda ingin mencegah entri data duplikat dalam kolom, Anda dapat mencoba Kutools for Excel'S Prevent Duplicate utilitas
| Kutools untuk Excel, dengan lebih dari 300 fungsi praktis, membuat pekerjaan Anda lebih mudah. |
Setelah menginstal Kutools for Excel, lakukan seperti di bawah ini:(Unduh Gratis Kutools untuk Excel Sekarang!)
Pilih kolom yang Anda inginkan untuk mencegah entri duplikat, klik Kutools > Prevent Typing > Prevent Duplicate.
Kemudian klik Yes > OK untuk menutup pengingat.
 |
 |
Mulai sekarang, itu akan memunculkan peringatan untuk menghentikan duplikat masuk.
Mencegah duplikat masuk
Alat Produktivitas Kantor Terbaik
Tingkatkan Keterampilan Excel Anda dengan Kutools for Excel, dan Rasakan Efisiensi yang Belum Pernah Ada Sebelumnya. Kutools for Excel Menawarkan Lebih dari 300 Fitur Lanjutan untuk Meningkatkan Produktivitas dan Menghemat Waktu. Klik Di Sini untuk Mendapatkan Fitur yang Paling Anda Butuhkan...

Tab Office Membawa antarmuka Tab ke Office, dan Membuat Pekerjaan Anda Jauh Lebih Mudah
- Aktifkan pengeditan dan pembacaan tab di Word, Excel, PowerPoint, Publisher, Access, Visio, dan Project.
- Buka dan buat banyak dokumen di tab baru di jendela yang sama, bukan di jendela baru.
- Meningkatkan produktivitas Anda sebesar 50%, dan mengurangi ratusan klik mouse untuk Anda setiap hari!
