Bagaimana menemukan dan menyorot nama duplikat yang cocok dengan nama depan dan nama belakang di Excel?
Pada artikel ini, saya berbicara tentang cara menemukan nama duplikat yang cocok dengan nama depan dan nama belakang dalam dua kasus.
Case 1 find duplicate names while the first name and last name in separate columns 
Case 2 compare two ranges and find duplicate names while the first name and last name in separate columns
Case 1 find duplicate names while the first name and last name in separate columns
Jika nama depan dan nama belakang berada di kolom terpisah, Anda perlu menggabungkannya terlebih dahulu, lalu temukan nama duplikatnya.
Di kolom berikutnya dari nama depan dan nama belakang, ketikkan rumus ini = E2 & "" & F2, seret gagang isian ke bawah untuk menggabungkan semua nama.
Sekarang Anda dapat menemukan nama duplikat.
Method 1 Conditional Formatting
Pilih nama gabungan, lalu klik Home > Conditional Formatting > Highlight Cells Rules > Duplicate Values.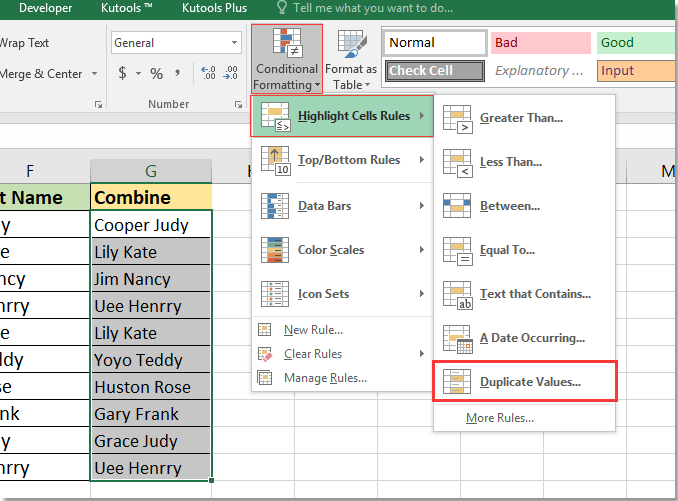
Pilih format yang ingin Anda sorot duplikat dari nilai dengan daftar.
Klik OK.
Method 2 Select Duplicate & Unique Cells
| Kutools untuk Excel, dengan lebih dari 300 fungsi praktis, membuat pekerjaan Anda lebih mudah. |
Pilih nama gabungan, klik Kutools > Select > Select Duplicate & Unique Cells.
Pada dialog popping, periksa Duplicates (Except 1 st one), atau All duplicates (Including 1st one) sesuai kebutuhan, lalu periksa Fill backcolor or Fill font color untuk memilih warna guna menyorot nilai duplikat. Anda bisa memeriksanya Select entire rows pilihan untuk memilih seluruh baris.
Klik Ok, dialog muncul untuk mengingatkan Anda jumlah duplikat. Klik OK untuk menutupnya.
| Duplicates (Except 1st One) | All duplicates (Including 1st One) |
 |
 |
Case 2 compare two ranges and find duplicate names while the first name and last name in separate columns
Jika Anda ingin membandingkan dua rentang seperti gambar di bawah ini, Anda dapat melakukan seperti ini

Method 1 Array formula
Di Lembar 6, pilih sel di samping nama, ketikkan rumus ini =IF(ISNUMBER(MATCH(A2&B2,Sheet7!A$2:A$100&Sheet7!B$2:B$100,0)),"","X"), tekan Shift + Ctrl + Enter kunci. Lalu seret gagang isian ke bawah untuk mengisi rumus ke sel.
Seperti gambar di bawah ini yang ditampilkan, hasil kosong menunjukkan nilai duplikat, X adalah nilai unik.
Tip: Dalam rumusnya, A2, B2 adalah nama depan dan nama belakang, Sheet7 adalah lembar yang ingin Anda bandingkan.
Method 2 Select Same & Different Cells
Setelah menginstal Kutools untuk Excel, lakukan seperti di bawah ini:(Unduh Gratis Kutools untuk Excel Sekarang!)
Klik Kutools > Select > Select Same & Different Cells.
Pada dialog popping, pilih dua rentang di Find values in dan According to kotak, periksa Each row pilihan dan Same values opsi, pergi untuk menentukan Fill backcolor dan Fill font color seperti yang Anda butuhkan
Klik Ok, sebuah dialog muncul untuk mengingatkan Anda jumlah baris yang dipilih, klik OK untuk menutupnya. Sekarang nama duplikat disorot.
Alat Produktivitas Kantor Terbaik
Tingkatkan Keterampilan Excel Anda dengan Kutools for Excel, dan Rasakan Efisiensi yang Belum Pernah Ada Sebelumnya. Kutools for Excel Menawarkan Lebih dari 300 Fitur Lanjutan untuk Meningkatkan Produktivitas dan Menghemat Waktu. Klik Di Sini untuk Mendapatkan Fitur yang Paling Anda Butuhkan...

Tab Office Membawa antarmuka Tab ke Office, dan Membuat Pekerjaan Anda Jauh Lebih Mudah
- Aktifkan pengeditan dan pembacaan tab di Word, Excel, PowerPoint, Publisher, Access, Visio, dan Project.
- Buka dan buat banyak dokumen di tab baru di jendela yang sama, bukan di jendela baru.
- Meningkatkan produktivitas Anda sebesar 50%, dan mengurangi ratusan klik mouse untuk Anda setiap hari!
