4 cara mudah untuk menghapus beberapa baris kosong atau kosong dengan cepat di Excel
Jika ada ratusan baris kosong yang perlu dihapus melalui seluruh lembar kerja atau buku kerja, Anda akan frustrasi. Di sini tutorial ini akan mencantumkan beberapa metode cepat untuk menangani pekerjaan ini untuk Anda selangkah demi selangkah.
- Metode A: Hapus baris kosong dengan perintah Go To Special (4 langkah)
- Metode B: Hapus baris kosong dalam rentang / lembar / buku kerja dengan Kutools (1 langkah)
- Metode C: Hapus baris kosong dengan kode VBA (4 langkah)
- Metode D: Hapus baris kosong dengan kolom pembantu dan fungsi Filter (7 langkah)
- Operasi relatif: Sisipkan baris kosong di setiap baris lainnya
- File contoh DowDnload
Sekarang lakukan langkah-langkah di bawah ini untuk menghapus baris kosong dengan baris Go To Special:
1. Pilih rentang yang ingin Anda hapus baris kosong, klik Beranda tab, lalu masuk Mengedit kelompok, klik Temukan & Pilih > Pergi ke khusus.

2. Dalam Pergi ke khusus dialog, periksa Kosong .

3. klik OK, sekarang semua sel kosong yang dipilih telah dipilih.

4. klik Beranda tab, di Sel kelompok, klik Delete > Hapus Baris Lembar.

Sekarang baris dengan sel kosong telah dihapus.

Catatan:
Ada aliran yang fatal saat Anda menggunakan perintah Go To Special untuk menghapus baris kosong:
Semua baris berisi sel kosong (meskipun baris berisi satu sel kosong dan kolom lain berisi data) akan dihapus seperti gambar di bawah ini.

 |
Apakah Anda Ingin Mendapatkan Gaji dan Banyak Waktu Untuk Menemani Keluarga? Tab Office Meningkatkan Efisiensi Anda Hingga 50% Di Microsoft Office Bekerja Sekarang
|
Jika Anda ingin dengan cepat dan mudah menghapus semua baris kosong dalam pemilihan, lembar aktif, lembar yang dipilih atau seluruh buku kerja tanpa penghapusan yang salah , Anda dapat mencoba Hapus Baris Kosong alat dari Kutools untuk Excel, yang dapat menangani pekerjaan dengan satu klik tanpa kode VBA dan kolom pembantu.
Namun, sebelum Anda menggunakan alat ini, Anda harus melakukannya menginstal Kutools for Excel secara gratis pertama.
Klik Kutools > Delete > Hapus Baris Kosong, lalu di sub daftar tarik-turun, pilih satu operasi yang Anda butuhkan.

Demo: Hapus semua baris kosong hanya dengan satu klik
1. tekan Alt + F11 kunci untuk mengaktifkan Microsoft Visual Basic untuk Aplikasi jendela.
2. klik Menyisipkan > Modul untuk membuat yang baru Modul skrip, salin dan tempel kode di bawah ini ke skrip.
VBA: Hapus baris kosong
Sub DeleteBlankRows()
'Update 20190107
Dim Rng As Range
Dim WorkRng As Range
On Error Resume Next
xTitleId = "KutoolsforExcel"
Set WorkRng = Application.Selection
Set WorkRng = Application.InputBox("Range", xTitleId, WorkRng.Address, Type:=8)
xRows = WorkRng.Rows.Count
Application.ScreenUpdating = False
For I = xRows To 1 Step -1
If Application.WorksheetFunction.CountA(WorkRng.Rows(I)) = 0 Then
WorkRng.Rows(I).EntireRow.Delete XlDeleteShiftDirection.xlShiftUp
End If
Next
Application.ScreenUpdating = True
End Sub
3. tekan F5 kunci untuk menjalankan kode, lalu pilih rentang yang Anda gunakan untuk menghapus baris kosong di popping KutoolsforExcel dialog.

4. klik OK. Sekarang baris kosong yang dipilih telah dihapus.

Catatan:
Dengan kode VBA ini, Anda sebaiknya menghapus baris kosong dalam suatu rentang tetapi tidak di seluruh lembar kerja, atau Microsoft Excel mungkin macet.
1. Sisipkan satu kolom sebelum rentang data Anda, masukkan Kolom A sebagai contoh, lalu ketikkan rumus ini = B3 & C3 & D3 ke A3 untuk menggabungkan data di baris3, lihat tangkapan layar:
jenis: Jika data Anda melintasi Kolom B3 hingga Kolom N, sesuaikan rumus menjadi = B3 & C3 & D3 & E3 &… & N3.

2. Kemudian isi rumus ke sel dengan menyeret gagang isian otomatis ke bawah.

3. Lalu klik Data > Filter.

4. Kemudian klik Ikon filter di kolom pembantu, periksa Kosong opsi hanya di daftar drop-down. Lihat tangkapan layar:

5. klik OK, semua baris kosong telah disaring.

6. Pilih baris yang difilter, klik Beranda > Delete > Hapus Baris Lembar untuk menghapus baris kosong.

7. Lalu klik Data > Filter lagi untuk menonaktifkan Filter fungsi.

Catatan:
Bandingkan dengan metode A dan metode C, metode ini benar-benar dapat menghapus baris kosong dan mudah ditangani untuk setiap pengguna Excel. Namun, jika ada lusinan kolom dalam data Anda, metode ini akan sedikit membosankan.
Mungkin dalam beberapa waktu, Anda ingin memasukkan baris kosong di setiap baris rentang lainnya seperti gambar di bawah ini:

Dalam hal ini, Anda dapat menerapkan Sisipkan Baris & Kolom Kosong kegunaan Kutools for Excel untuk menangani pekerjaan ini dengan cepat.
1. Pilih rentang yang ingin Anda sisipkan baris atau kolom kosong di setiap baris lainnya, lalu klik Kutools > Menyisipkan > Sisipkan Baris & Kolom Kosong.

2. Dalam Sisipkan Baris & Kolom Kosong dialog, periksa Baris kosong or Kolom kosong pilihan yang Anda butuhkan Masukkan tipe bagian, lalu, dalam Opsi bagian, tentukan Interval dari dan Baris/Kolom.
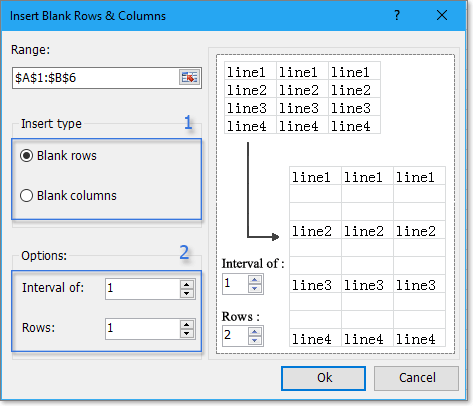
3. klik Ok, baris kosong telah disisipkan di setiap baris pilihan.
Demo: Sisipkan baris & kolom kosong
 Klik untuk mendownload file contoh
Klik untuk mendownload file contoh
Alat Produktivitas Kantor Terbaik
Tingkatkan Keterampilan Excel Anda dengan Kutools for Excel, dan Rasakan Efisiensi yang Belum Pernah Ada Sebelumnya. Kutools for Excel Menawarkan Lebih dari 300 Fitur Lanjutan untuk Meningkatkan Produktivitas dan Menghemat Waktu. Klik Di Sini untuk Mendapatkan Fitur yang Paling Anda Butuhkan...

Tab Office Membawa antarmuka Tab ke Office, dan Membuat Pekerjaan Anda Jauh Lebih Mudah
- Aktifkan pengeditan dan pembacaan tab di Word, Excel, PowerPoint, Publisher, Access, Visio, dan Project.
- Buka dan buat banyak dokumen di tab baru di jendela yang sama, bukan di jendela baru.
- Meningkatkan produktivitas Anda sebesar 50%, dan mengurangi ratusan klik mouse untuk Anda setiap hari!

 Luar biasa, mengerjakan dua atau lebih dokumen lebih mudah dan lebih cepat daripada mengerjakan satu dokumen.
Luar biasa, mengerjakan dua atau lebih dokumen lebih mudah dan lebih cepat daripada mengerjakan satu dokumen.