Menguasai Excel: Panduan Utama untuk Menampilkan Semua atau Beberapa Lembar dengan Mudah
Ketangguhan Excel tidak hanya terletak pada rumus kompleks dan tabel pivotnya, namun juga pada kemampuannya mengatur dan menyajikan data secara efektif. Bagian penting dari organisasi ini adalah kemampuan untuk menyembunyikan dan memperlihatkan lembar sesuai kebutuhan. Baik Anda pengguna pemula yang ingin menyederhanakan buku kerja Anda atau pengguna tingkat lanjut yang mengelola kumpulan data kompleks, panduan ini akan membekali Anda dengan pengetahuan untuk memperlihatkan lembar di Excel dengan mudah.

Perlihatkan lembar satu per satu secara manual
Metode paling sederhana untuk memperlihatkan lembar di Excel adalah dengan melakukannya secara manual, yang berfungsi paling baik ketika menangani sejumlah kecil lembar.
1. Di buku kerja Excel Anda, klik kanan pada tab lembar apa pun yang terlihat di bagian bawah buku kerja Excel Anda.

2. Memilih Tidak dari menu konteks

3. Itu Tidak kotak dialog akan muncul, mencantumkan semua lembar tersembunyi. Pilih lembar yang ingin Anda sembunyikan dan klik OK.

4. Kemudian lembar tersembunyi yang dipilih sekarang ditampilkan. Ulangi 3 langkah di atas untuk menampilkan lebih banyak lembar kerja tersembunyi satu per satu.

Note:
- Selain menu kontekstual klik kanan, dialog Unhide dapat diakses dari pita atau dari tombol pendek:
- Akses dari pita:
Pergi ke Beranda tab, dan di Sel kelompok, klik dibentuk > Sembunyikan & Perlihatkan > Perlihatkan Lembar untuk membuka Tidak dialog. - Akses dari tombol pintas Excel:
Tekan ALT + H + O + U + H kunci untuk membuka Tidak dialog.

- Untuk bukan pengguna Microsoft 365, opsi Perlihatkan Excel hanya memungkinkan Anda memilih satu lembar dalam satu waktu. Untuk memperlihatkan beberapa atau semua lembar, Anda harus mengulangi langkah di atas untuk setiap lembar kerja satu per satu.
- Namun, jika Anda adalah Pengguna Microsoft 365, Anda dapat memperlihatkan beberapa lembar Excel dalam dialog Perlihatkan sekaligus.
- Untuk memilih beberapa lembar, lakukan salah satu hal berikut:
- tekan terus Ctrl kunci, lalu klik item untuk memilihnya.
- tekan terus perubahan tombol, lalu gunakan tombol panah atas dan bawah untuk menyesuaikan pilihan Anda.
- Jika Anda bukan pengguna Microsoft 365, namun ingin menyembunyikan beberapa atau semua lembar dengan cepat, silakan gunakan metode berikut ( Kutools untuk metode Excel , metode VBA, dan Metode Tampilan Kustom ) yang akan kami perkenalkan selanjutnya.

🌟 Seketika mengubah semua lembar tersembunyi menjadi terlihat atau tidak terlihat! 🌟
Hemat waktu dan tenaga dengan Kutools untuk Excel's Alihkan Visibilitas Lembar Kerja Tersembunyi fitur! 🚀
Dengan yang berguna Alihkan Visibilitas Lembar Kerja Tersembunyi tombol yang disediakan oleh Kutools for Excel, dapat Anda gunakan satu klik untuk menampilkan semua lembar kerja tersembunyi di buku kerja aktif dan klik lagi untuk mengubah semua lembar kerja tersembunyi menjadi tidak terlihat. Ini secepat kilat! ⚡

📊 Kutools untuk Excel: Tingkatkan Excel dengan lebih dari 300 alat penting. Nikmati uji coba GRATIS 30 hari berfitur lengkap tanpa memerlukan kartu kredit! 🚀
Unduh SekarangSatu klik untuk menampilkan semua lembar dengan fitur canggih – Kutools for Excel
Rasakan kenyamanan satu klik dengan Kutools untuk Excelkuat Perlihatkan Semua Lembar Tersembunyi fitur. Alat luar biasa ini memberdayakan Anda untuk dengan mudah menampilkan setiap lembar tersembunyi hanya dengan satu klik, melewati proses membosankan yang diperlukan oleh opsi Unhide default Excel, yang membatasi Anda untuk menampilkan satu lembar dalam satu waktu. Ucapkan selamat tinggal pada pengulangan langkah-langkah yang membosankan untuk setiap lembar kerja, dan sambutlah pendekatan yang lebih efisien dan hemat waktu untuk mengelola dokumen Excel Anda dengan Kutools for Excel.
Setelah menginstal Kutools untuk Excelklik Kutools > View > Perlihatkan Semua Lembar Tersembunyi untuk membuat semua lembar tersembunyi terlihat.

Note: Teks (11 lembar) yang ditampilkan di sebelah fungsi mewakili jumlah total lembar kerja tersembunyi di buku kerja Anda. Jika tidak ada lembar kerja tersembunyi, fungsinya akan berwarna abu-abu.
Hasil
Semua lembar tersembunyi ditampilkan sekaligus.

- Untuk menggunakan fitur ini, Anda harus menginstal Kutools untuk Excel pertama, silakan klik untuk mengunduh dan dapatkan uji coba gratis 30 hari sekarang.
- Untuk pendekatan yang disesuaikan dalam mengelola buku kerja dan lembar kerja Anda, seperti secara selektif menampilkan lembar kerja tertentu, bukan sekaligus, Kutools untuk Excel menawarkan tingkat lanjut Sembunyikan / Unhide Workbooks and Sheets kegunaan. Fitur ini memberikan fleksibilitas untuk dengan mudah menampilkan atau menyembunyikan kelompok buku kerja dan lembar kerja sesuai dengan kebutuhan spesifik Anda.

Perlihatkan lembar dengan VBA
Pengguna Excel tingkat lanjut atau mereka yang terbiasa dengan kemampuan pemrograman Excel dapat menggunakan VBA untuk memperlihatkan lembar. Metode ini memberikan fleksibilitas dan dapat disesuaikan untuk memenuhi berbagai kebutuhan, seperti menampilkan semua lembar, beberapa lembar kerja, atau lembar dengan teks tertentu pada namanya.
Di bagian ini, kita akan menjelajahi tiga skrip VBA yang dirancang untuk memenuhi tiga persyaratan berbeda untuk menampilkan lembar.
Perlihatkan semua lembar
Skrip VBA ini membuat semua lembar di buku kerja terlihat.
Langkah 1: Buka editor modul VBA dan salin kodenya
- Tahan ALT + F11 kunci di Excel, dan itu membuka file Microsoft Visual Basic untuk Aplikasi jendela.
- Klik Menyisipkan > Modul dan tempel kode berikut di Modul Jendela.
- Kode VBA: Perlihatkan semua lembar
Sub UnhideAllSheets() 'Updateby Extendoffice Dim ws As Worksheet For Each ws In ThisWorkbook.Worksheets ws.Visible = xlSheetVisible Next ws End Sub
Langkah 2: Jalankan kode untuk mendapatkan hasilnya
Setelah menempelkan kode ini, harap tekan F5 kunci untuk menjalankan kode ini. Dan semua lembar yang tersembunyi akan ditampilkan sekaligus.

Perlihatkan beberapa lembar (lembar kerja tertentu)
Skrip VBA ini memungkinkan Anda untuk menampilkan daftar lembar tertentu.
Langkah 1: Buka editor modul VBA dan salin kodenya
- Tahan ALT + F11 kunci di Excel, dan itu membuka file Microsoft Visual Basic untuk Aplikasi jendela.
- Klik Menyisipkan > Modul dan tempel kode berikut di Modul Jendela.
- Kode VBA: Menampilkan lembar yang ditentukan
Sub UnhideSelectedSheets() 'Updateby Extendoffice Dim sheetNames As Variant sheetNames = Array("Sheet5", "Sheet6") ' Customize the list with your sheet names Dim name As Variant For Each name In sheetNames Sheets(name).Visible = xlSheetVisible Next name End Sub
Note: Pada kasus ini, Sheet5 dan Sheet6 akan terungkap. Anda dapat menyesuaikan daftar dengan nama sheet Anda dalam kode: nama sheet = Array("Sheet5", "Sheet6") dengan mengganti "Lembar5", "Lembar6" dengan nama sheet lainnya.
Langkah 2: Jalankan kode untuk mendapatkan hasilnya
Setelah menempelkan kode ini, harap tekan F5 kunci untuk menjalankan kode ini. Dan lembar tersembunyi yang ditentukan (Sheet5 dan Sheet6) akan ditampilkan sekaligus.

Perlihatkan lembar kerja dengan teks tertentu di nama lembar
Untuk memperlihatkan lembar berdasarkan teks tertentu dalam namanya, gunakan skrip VBA berikut.
Langkah 1: Buka editor modul VBA dan salin kodenya
- Tahan ALT + F11 kunci di Excel, dan itu membuka file Microsoft Visual Basic untuk Aplikasi jendela.
- Klik Menyisipkan > Modul dan tempel kode berikut di Modul Jendela.
- Kode VBA: Menampilkan lembar dengan teks tertentu di nama lembar
Sub UnhideSheetsWithSpecificText() 'Updateby Extendoffice Dim ws As Worksheet For Each ws In ThisWorkbook.Worksheets If InStr(ws.Name, "Excel") > 0 Then ws.Visible = xlSheetVisible End If Next ws End Sub
Note: Dalam hal ini, lembaran berisi Excel dalam nama akan ditampilkan. Untuk memperlihatkan lembar kerja yang memiliki teks tertentu lainnya di namanya, Anda bisa mengubah kode yang disediakan Jika InStr(ws.Name, "Excel") > 0 Lalu dengan mengganti "Unggul" dengan teks yang diinginkan.
Langkah 2: Jalankan kode untuk mendapatkan hasilnya
Setelah menempelkan kode ini, harap tekan F5 kunci untuk menjalankan kode ini. Dan lembaran tersembunyi dengan teks Excel dalam nama akan ditampilkan sekaligus.

Perlihatkan semua lembar dengan Tampilan Kustom
Tampilan Kustom di Excel memungkinkan Anda melewati kerumitan menampilkan lembar satu per satu dengan memungkinkan Anda menyimpan tampilan buku kerja saat semua lembar terlihat. Intinya, Anda mengambil cuplikan buku kerja Anda saat semuanya terlihat. Lalu, jika Anda menyembunyikan sheet apa pun, Anda dapat dengan mudah kembali ke keadaan awal di mana semua sheet terlihat hanya dengan satu klik. Jadi, untuk hasil terbaik, atur tampilan kustom ini di awal pekerjaan Anda, sebelum menyembunyikan sheet apa pun.
Langkah 1: Pastikan Semua Lembar Terlihat
Sebelum Anda bisa membuat tampilan kustom untuk memperlihatkan semua lembar, Anda harus terlebih dahulu memastikan bahwa semua lembar di buku kerja Anda terlihat.
Note: Jika Anda tidak mengetahui apakah ada lembar tersembunyi di buku kerja Anda, lihat panduan ini di akhir bagian ini: Bagaimana cara memeriksa apakah buku kerja berisi lembar tersembunyi?
Langkah 2: Navigasikan ke Tampilan Kustom
Pergi ke View tab di pita. Dalam Tampilan Buku Kerja grup, klik Tampilan Kustom.

Langkah 3: Buat Tampilan Kustom Baru
- Dalam majalah Tampilan Kustom kotak dialog, Klik Add .
- Dalam majalah Tambahkan Tampilan kotak dialog, masukkan nama untuk tampilan kustom Anda, seperti Semua Lembar Terlihat. Klik OK.
- Klik kanan pada salah satu tab lembar yang terlihat di bagian bawah jendela Excel. Tindakan ini akan memunculkan menu konteks.
- Dalam menu ini, arahkan perhatian Anda ke Tidak .
- Jika Tidak opsi aktif (artinya tidak berwarna abu-abu), ini menandakan adanya lembar tersembunyi di buku kerja Anda. Anda dapat mengkliknya untuk melihat dan memilih lembar tersembunyi yang ingin Anda tampilkan.
- Sebaliknya, jika Tidak opsi tidak aktif (berwarna abu-abu), ini mengonfirmasi bahwa buku kerja bebas dari lembar tersembunyi apa pun.


Langkah 4: Menggunakan Tampilan Kustom Anda
Kapan pun Anda perlu memperlihatkan semua lembar di buku kerja Anda, Anda cukup kembali ke View tab, klik Tampilan Kustom, pilih tampilan yang Anda buat (misalnya, Semua Lembar Terlihat), lalu klik Tampilan. Ini akan langsung mengembalikan buku kerja Anda ke keadaan di mana semua lembar terlihat.

Bagaimana cara memeriksa apakah buku kerja berisi lembar tersembunyi?
Untuk dengan cepat mengidentifikasi lembar tersembunyi apa pun dalam buku kerja Excel, ikuti langkah-langkah sederhana berikut:

Metode ini merupakan pendekatan paling langsung untuk memastikan dengan cepat apakah buku kerja Anda menyembunyikan lembar apa pun. Namun, metode ini tidak muncul lembaran yang sangat tersembunyi. Untuk melihat dan menampilkan sheet yang sangat tersembunyi, gunakan metode berikut.
Perlihatkan dengan mudah semua lembar yang sangat tersembunyi menggunakan Kutools for Excel
Untuk melihat dan memperlihatkan lembar yang ditetapkan sebagai sangat tersembunyi di Excel—status yang membuatnya tidak dapat diakses melalui antarmuka Excel biasa—Kutools untuk Excel menawarkan solusi yang efisien. Itu Sembunyikan / Unhide Workbooks and Sheets Fitur ini memungkinkan Anda mengelola lembar yang lebih tersembunyi daripada yang dimungkinkan oleh pengaturan tersembunyi standar, tanpa memerlukan skrip VBA yang rumit. Ini memungkinkan Anda melakukannya dengan mudah mengungkapkan semua sheet yang tersembunyi, termasuk yang ditandai sebagai sangat tersembunyi, dan menawarkan opsi untuk memperlihatkan lembar yang tersembunyi saja atau lembar yang sangat tersembunyi saja. Berikut cara menampilkan semua lembar yang sangat tersembunyi dengan Kutools.
Setelah menginstal Kutools untuk Excel, pilih Kutools > View > Sembunyikan / Unhide Workbooks and Sheets. di Sembunyikan / Unhide Workbooks and Sheets kotak dialog, centang setiap kotak centang Sangat tersembunyi lembar dalam daftar Lembar Kerja untuk menampilkannya.
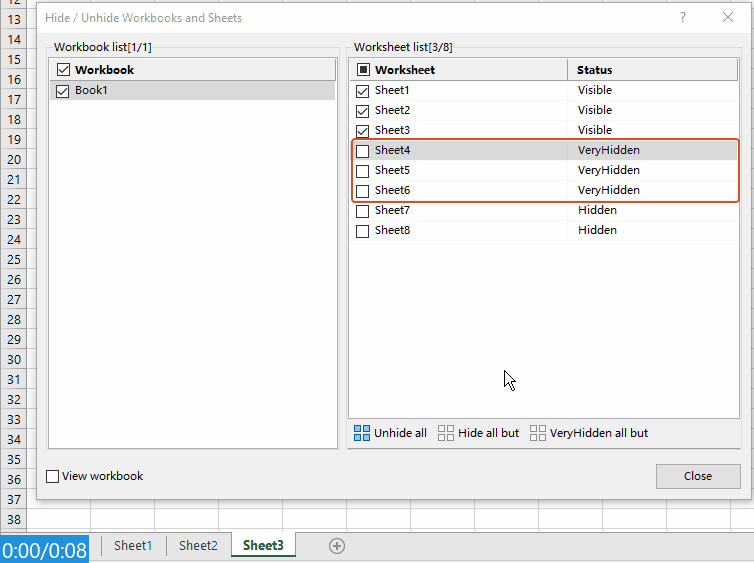
Anda dapat melihat lembaran yang sangat tersembunyi langsung terlihat. Tutup dialog sesuai kebutuhan.
Note: Kepada memperlihatkan semua sheet termasuk sheet tersembunyi dan sheet sangat tersembunyi, Anda hanya perlu mengklik Perlihatkan semua tombol di Sembunyikan / Unhide Workbooks and Sheets kotak dialog. Kemudian semua lembar ditampilkan sekaligus!
jenis: Untuk menggunakan fitur ini, Anda harus menginstal Kutools untuk Excel pertama, silakan klik untuk mengunduh dan dapatkan uji coba gratis 30 hari sekarang.
Mengapa Anda tidak bisa memperlihatkan lembar? - Masalah dan solusinya
Mengalami masalah saat mencoba menampilkan lembar di Excel bisa membuat frustasi. Masalah ini biasanya timbul dari beberapa skenario umum. Memahami masalah ini dan solusinya dapat membantu Anda mengelola buku kerja Excel Anda secara efisien. Berikut rincian masalah umum dan solusinya:
1. Seprai Ditetapkan Sangat Tersembunyi
Masalah:
Excel mengizinkan lembar untuk ditetapkan sebagai Sangat Tersembunyi, yang berarti mereka tidak dapat ditampilkan melalui opsi antarmuka Excel biasa.
Larutan:
Anda dapat menggunakan VBA untuk mengubah status visibilitas sheet ini. Akses editor VBA dengan menekan ALT + F11 kunci, temukan buku kerja dan lembar yang dimaksud, dan atur lembar tersebut Terlihat properti ke xlSheetVisible. Alternatifnya, alat seperti Kutools untuk Excel menawarkan cara yang lebih ramah pengguna untuk menampilkan sheet yang sangat tersembunyi tanpa perlu menulis kode.
2. Perlindungan Buku Kerja
Masalah:
Jika buku kerja diproteksi, Anda mungkin tidak bisa membuat perubahan, termasuk memperlihatkan lembar.
Larutan:
Anda perlu menghapus proteksi buku kerja. Ini biasanya memerlukan kata sandi yang digunakan untuk melindungi buku kerja. Setelah tidak terlindungi, Anda seharusnya dapat menampilkan lembaran secara normal. Jika Anda tidak tahu kata sandinya, silakan baca: Bagaimana cara membuka proteksi semua lembar yang dilindungi tanpa kata sandi di buku kerja?
3. Seprai Sebenarnya Tidak Tersembunyi
Masalah:
Terkadang, lembar mungkin terlihat tersembunyi padahal sebenarnya tidak ada di buku kerja.
Larutan:
Untuk mengetahui apakah ada lembar tersembunyi di buku kerja Anda, lihat panduan di artikel ini: Bagaimana cara memeriksa apakah buku kerja berisi lembar tersembunyi?
4. Masalah Versi Excel dan Kompatibilitas
Masalah:
Versi Excel yang lebih lama atau masalah kompatibilitas antara rilis yang berbeda dapat memengaruhi kemampuan Anda untuk menampilkan lembar.
Larutan:
Pastikan Anda menggunakan versi Excel yang mendukung fitur di buku kerja Anda. Jika Anda bekerja dalam mode kompatibilitas untuk versi yang lebih lama, pertimbangkan untuk meningkatkan dan menyimpan file dalam format yang lebih baru. Pastikan semua pengguna yang membutuhkan buku kerja memiliki akses ke versi Excel yang diperbarui untuk menjaga fungsionalitas dan kompatibilitas.
Sebagai penutup, kami telah menjelajahi berbagai cara untuk memperlihatkan lembar di Excel, mulai dari langkah manual hingga menggunakan Kutools untuk Excel dan skrip VBA.... Dengan alat ini yang Anda inginkan, semoga spreadsheet Anda tetap teratur dan data Anda selalu dalam jangkauan. Jika Anda ingin menjelajahi lebih banyak tip dan trik Excel, silakan klik di sini untuk mengakses koleksi ekstensif kami yang berisi lebih dari ribuan tutorial.
Terkait artikel
Perlihatkan kolom dengan cepat di Excel – Panduan langkah demi langkah
Dalam tutorial ini, kami akan memberikan beberapa trik untuk menyembunyikan semua kolom, kolom tertentu, kolom pertama, dan lainnya.
Bagaimana cara menyembunyikan atau memperlihatkan lembar kerja tertentu berdasarkan nilai sel di lembar lain?
Misalnya, ketika saya memasukkan teks “Ya” di sel G1 pada Sheet2, saya ingin Sheet1 disembunyikan, dan ketika saya memasukkan “Tidak”, Sheet1 segera ditampilkan. Bagaimana saya bisa mengatasi masalah ini di Excel?
Bagaimana cara menggunakan kotak centang untuk menyembunyikan atau menampilkan lembar kerja di Excel?
Kotak centang adalah fitur yang berguna di Excel. Di sini saya akan menunjukkan kepada Anda bagaimana menggunakan kotak centang untuk menyembunyikan atau menampilkan lembar kerja tertentu di Excel.
Bagaimana cara menyembunyikan atau menampilkan kolom berdasarkan pilihan daftar drop down di Excel?
Pada artikel ini, kami akan menunjukkan kepada Anda metode VBA untuk menyembunyikan atau menampilkan kolom berdasarkan pilihan daftar drop-down di Excel.
Alat Produktivitas Kantor Terbaik
Tingkatkan Keterampilan Excel Anda dengan Kutools for Excel, dan Rasakan Efisiensi yang Belum Pernah Ada Sebelumnya. Kutools for Excel Menawarkan Lebih dari 300 Fitur Lanjutan untuk Meningkatkan Produktivitas dan Menghemat Waktu. Klik Di Sini untuk Mendapatkan Fitur yang Paling Anda Butuhkan...

Tab Office Membawa antarmuka Tab ke Office, dan Membuat Pekerjaan Anda Jauh Lebih Mudah
- Aktifkan pengeditan dan pembacaan tab di Word, Excel, PowerPoint, Publisher, Access, Visio, dan Project.
- Buka dan buat banyak dokumen di tab baru di jendela yang sama, bukan di jendela baru.
- Meningkatkan produktivitas Anda sebesar 50%, dan mengurangi ratusan klik mouse untuk Anda setiap hari!

Daftar Isi
- Perlihatkan lembar satu per satu secara manual
- Satu klik untuk menampilkan semua lembar dengan fitur canggih – Kutools for Excel
- Perlihatkan lembar dengan VBA
- Perlihatkan semua lembar
- Perlihatkan beberapa lembar (lembar kerja tertentu)
- Perlihatkan lembar kerja dengan teks tertentu di nama lembar
- Perlihatkan semua lembar dengan Tampilan Kustom
- Perlihatkan dengan mudah semua lembar yang sangat tersembunyi menggunakan Kutools for Excel
- Mengapa Anda tidak bisa memperlihatkan lembar? - Masalah dan solusinya
- Terkait artikel
- Alat Produktivitas Kantor Terbaik
- komentar
